excel表格插入多张图片怎么设置排列方式
excel表格中,如果一次插入多张图片后,该怎样设置对齐方式呢?下面就随小编一起去看看吧!
方法:
1、首先打开excel表格,【插入】-【图片】

2、插入多张图片后,如下图,小编插入7张图为例
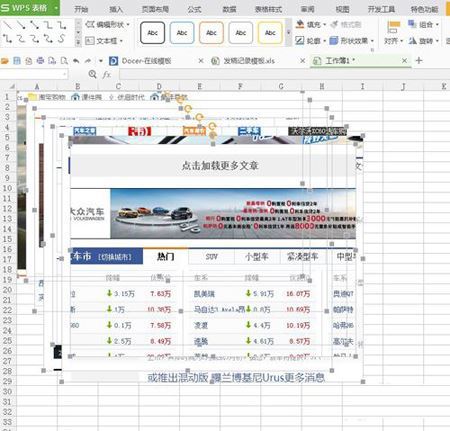
Excel 2013是怎么调用VBA的
Excel 2013调用VBA的方法 方法一: 1、我们打开Excel 2013,在默认菜单栏如下图。。 点“文件”。 2、点“选项”。 3、点“自定义功能区”,如下图。 把“开发工具”前面的打上√,如下图。 4、菜单栏上面多了一个“开发工具”菜单栏,如下图。 点“开发工具”。 再点“Vi
3、看最下面一张图片大致在多少行,如图,18行左右
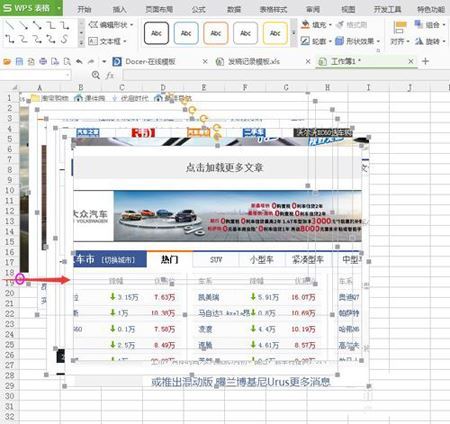
4、然后“ctrl G”定位快捷键,选“对象”定位

5、选择【绘图工具】-对齐-左对齐,如下图
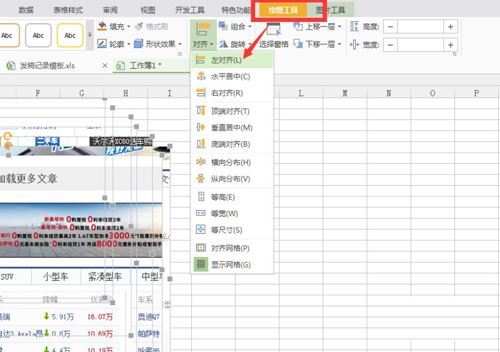
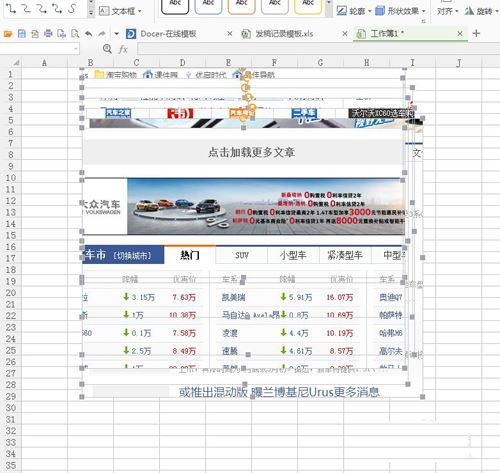
excel2013分级是怎么显示
excel2013分级怎么显示 方法: 1、如下图,这是一张学生成绩表,其中我们可以看出一共有三个班级,然后还有语文、数学和英语三门功课... 2、这种情况下,为了对比各个班级或者每门功课的成绩情况,此时我们就会用到分级显示功能了,首先选中整个表格,如图; 3、然后依次点击工具栏的'数据'-'分类汇






