图1
创...
通常,我们会使用表或者动态的名称作为图表系列数据,从而创建动态图表。其实,我们还可以使用Excel内置的数据筛选功能,创建动态图表,如下图1所示。
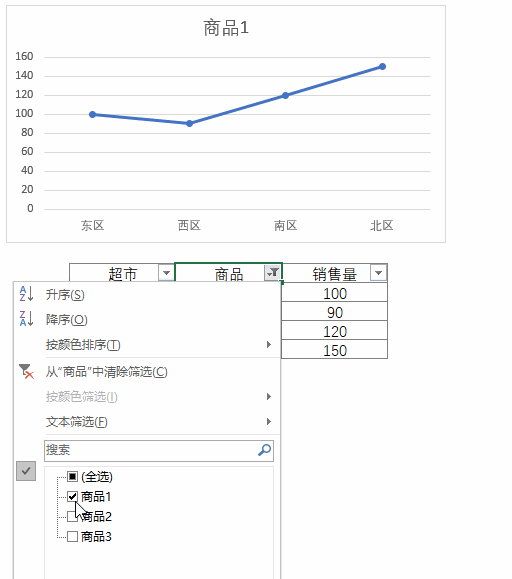
图1
创建上述图表的步骤如下:
excel技巧缩减工作表行列数
Excel以前的工作表只有256列65636行,现如今已扩大到16384列1048576行。然而,有时候我们可能只想用户在工作表中一个小范围的区域进行编辑,如下图1所示,我们仅留下了5行6列的单元格区域。 图1 可以使用下面的快捷方法实现上述效果: 1. 选择第7列(即列G),按下Ctrl Shift 向右箭头键
1.使用工作表中的数据创建图表。该图表包含3个数据系列,即商品1、商品2和商品3。
2.选择工作表数据区域,单击功能区“开始”选项卡“编辑”组中的“排序和筛选——筛选”命令,对数据应用筛选。此时,标题栏单元格右侧会出现下拉箭头(或者功能区“数据”选项卡“排序与筛选”组中的“筛选”命令)。
3.选择想要在图表中显示的商品数据。
此时,选择数据项进行筛选,图表将绘制相应的数据。非常简单!
excel数据如何提取大写字母创建缩写
excel数据如何提取大写字母创建缩写 如下图1所示,使用公式,提取列A每个单元格数据中的大写字母。 图1 满足以下条件: 只提取大写字母 每个单词以大写字母开始 每个单词仅有一个大写字母 单元格中的数据文本可能包含空格,也可能没有空格 单元格中的数据文本只包含字母和空格 单元格中的数据






