方法实现1、选项不固定的下拉菜单——Alt ↓
这种情况下,可以按Alt ↓组合...
之前的文章对一级菜单的做法讲的不甚详细,那今天就来总结一下下拉菜单的几种做法。
方法实现1、选项不固定的下拉菜单——Alt ↓
这种情况下,可以按Alt ↓组合键,会在当前单元格自动出现本列已经输入过的数据,只要从中选项就可以了。选择数据的时候,分三步:
按Alt ↓组合键,调出下拉菜单;
利用下箭头(↓),选中选项;
按“Enter”即可选取。
整个过程如下动图:
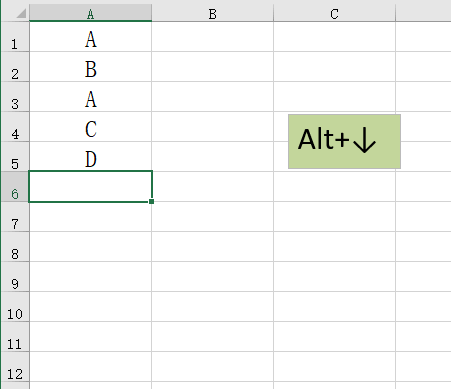
此种方法,适合数据随时增加的情况。2、选项固定且少的下拉菜单——数据验证
excel公式教程:拆分连字符分隔的数字并放置在同一列中
在单元格区域A1:A6中,有一些数据,有的是单独的数字,有的是由连字符分隔的一组数字,例如13-16表示13、14、15、16,现在需要将这些数据拆分并依次放置在列D中,如下图1所示。 图1 先不看答案,自已动手试一试。 公式 在单元格D1中输入数组公式: =IF(ROWS($D$1:$D1)>SUM(
当下拉菜单中的选项较少的时候,可以用数据验证功能实现 。
比如,当部门只有人资部,市场部,策划部为数不多的几个时,可以选中部门填写的区域,选择“数据”—“数据验证”打开数据验证对话框,在”设置“选项卡中选择”允许“—”序列“,在”来源“中输入”人资部,市场部,策划部“,点击”确定“,即可实现。如下图:

实现效果:
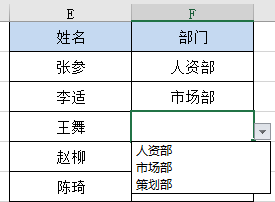
特别注意:在输入序列来源时,每个选项之间是英文逗号。
3、选项固定且多的下拉菜单——数据验证 区域引用
当下拉菜单中的选项较多的时候,可以用数据验证 区域引用 。比如,当部门很多时,可以将所有部门填写在一列,然后选择“数据”—“数据验证”打开数据验证对话框,在”设置“选项卡中选择”允许“—”序列“,在”来源“中选择所有部门所在区域,点击”确定“,即可实现。如下图:
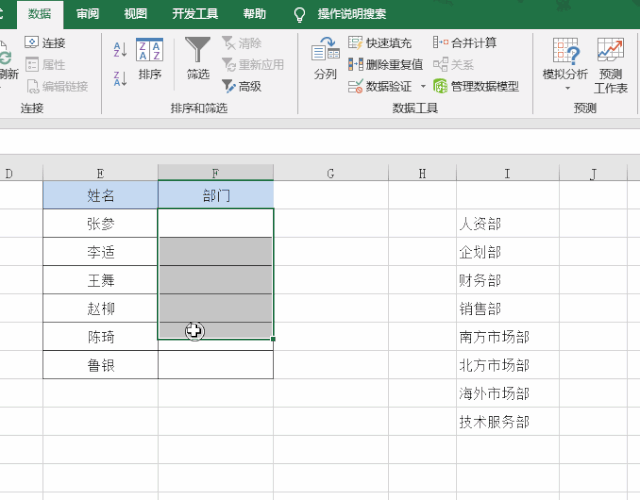
”数据验证“在office2010及以前的版本中为”数据有效性“。
ROW与ROWS函数,生成连续的整数
有时候,我们希望公式中有一部分能够在该公式向下复制到连续的行时,生成一系列连续的整数。 一个经典的示例是使用INDEX/SMALL组合的公式,例如下面的公式1: =INDEX($B$1:$B$10,SMALL(IF($A$1:$A$10='A',ROW($A$1:$A$10)-MIN(ROW($A$1:$A$10)






