图1
准备数据
假设想要在一周内将新增数突破到2000,我们制作了一个用...
我们可以在Excel中绘制一个模拟的温度计,用来形象地跟踪某项任务的进度,如下图1所示。
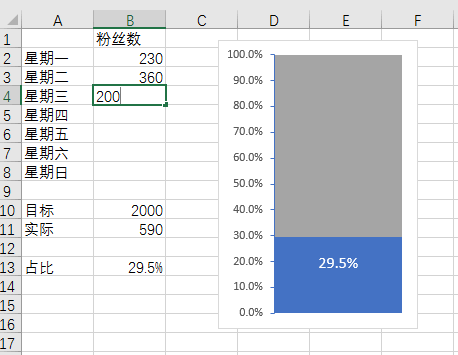
图1
准备数据
假设想要在一周内将新增数突破到2000,我们制作了一个用于统计每天增加数的记录表,如下图2所示,在每天后面填上每天增加数,单元格B10是要达到的目标数,单元格B11是单元格区域B2:B8之和(即=SUM(B2:B8)),单元格B3是实际与目标之比(即=B11/B10)。
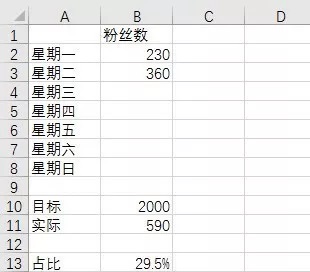
图2
绘制图表
步骤1:选择单元格B13。单击功能区“插入”选项卡“图表”组中的“簇状柱形图”,得到如下图3所示的图表。
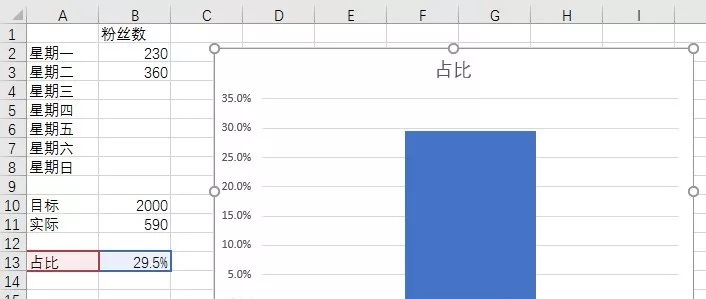
图3
步骤2:选取并按Delete键删除水平(类别)轴,删除水平网格线和图表标题,结果如下图4所示。
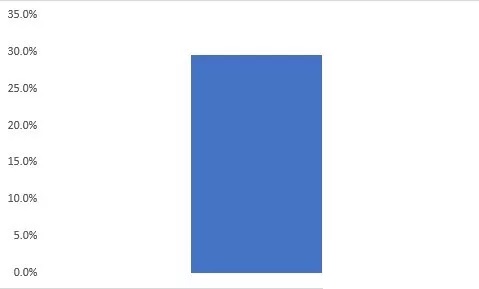
创建一个简易的自定义功能区加载宏
Excel在定制方面无疑是出类拔萃的,我们可以根据工作实际需要在Excel中创建自定义的加载项,让Excel更加满足我们的独特需求,提高工作效率。 下面是thespreadsheetguru.com创建的一个自定义功能区的加载宏模板,可以方便地稍作修改,满足定制需求。如下图1所示,我将其进行了汉化,这是初次打开该加载
图4
步骤3:添加数据标签并进行设置,结果如下图5所示。
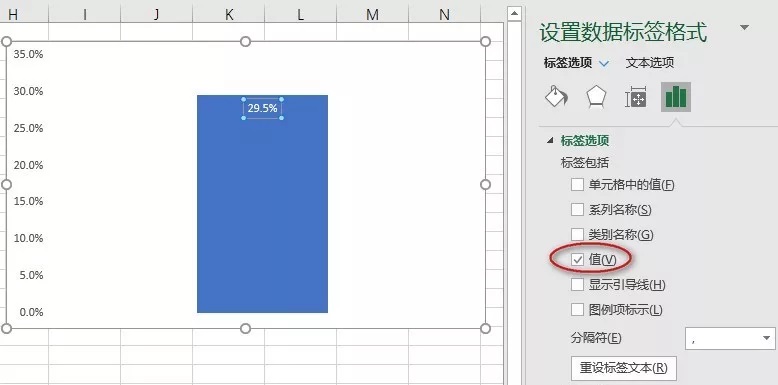
图5
步骤4:选取数据系列,设置“间隙宽度”为0%,使柱形图占据绘图区域的整个宽度。
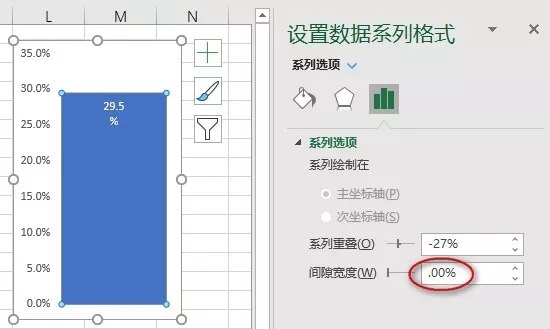
图6
步骤5:选择垂直坐标轴,设置其边界最小值为0,最大值为1,“主刻度线类型”为“外部”,如下图7所示。
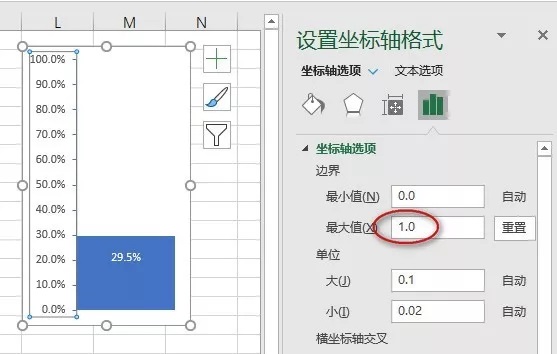
图7
步骤6:选择绘图区,设置其颜色为浅灰色,如下图8所示。

图8
excel图表制作:从工作簿中获取数据
从本工作簿中或者其他工作簿中获取所需要的数据,以便于作进一步的分析或者绘制Excel图表。 下图1所示是用于获取数据的工作表。 图1 在图1中已经标示出了大部分单元格的用途。用于输入的有4个单元格(背景色为橙色),其中单元格A6中输入源数据(即要从哪里获取数据)所在的工作簿名称;单元格A7中为源数据所在的工作表名






