下图1所示是用于获取数据的工作表。
图1
在图1中已经标示出了大部...
从本工作簿中或者其他工作簿中获取所需要的数据,以便于作进一步的分析或者绘制Excel图表。
下图1所示是用于获取数据的工作表。
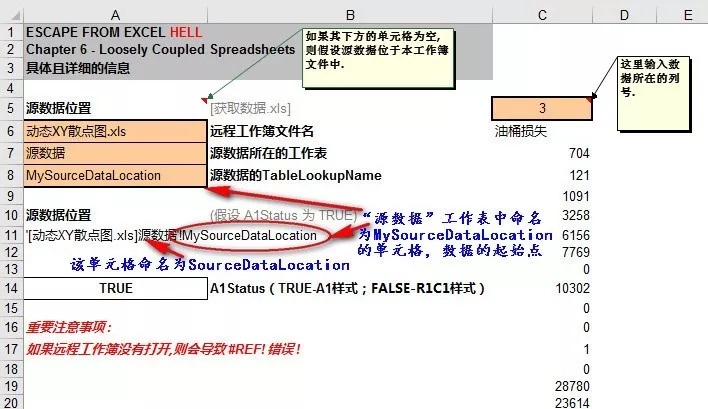
图1
在图1中已经标示出了大部分单元格的用途。用于输入的有4个单元格(背景色为橙色),其中单元格A6中输入源数据(即要从哪里获取数据)所在的工作簿名称;单元格A7中为源数据所在的工作表名称;单元格A8中为源数据起始单元格的名称;单元格C5中为数据所在列号。
单元格A11中的公式为:
=”‘”&(IF(LEN(A6)=0,B5,”[“&A6&”]”))&A7&”‘!”&A8
得到源数据的完整位置。
单元格B5中的公式为:
=MID(CELL(“filename”,B5),FIND(“[“,CELL(“filename”,B5)),1 FIND(“]”,CELL(“filename”,B5))-FIND(“[“,CELL(“filename”,B5)))
得到当前工作簿名称(带左右方括号)。
从单元格C6开始的列C中的公式为:
Excel工作表打印技巧
下面是一些常用的Excel工作表打印技巧,让打印出来的报表更易读。 打印包含有较多数据的工作表 当工作表中含有较多数据时,可能由于列数太多会打印到几张纸中,其实,我们可以适当调整比例,在一张纸中打印所有列。当然,前提条件是打印出来的字体不能过小。 单击工作簿左上角的“文件”,然后单击“打印”,在右边底部,单击“无
=OFFSET(INDIRECT(SourceDataLocation,A1Status),ROW()-ROW(C$5)-1,C$5-1)
获取相应的数据。
其中,SourceDataLocation为源数据工作表中数据所在区域的起始单元格名称。在本示例工作簿中,该单元格位置如下图2所示。
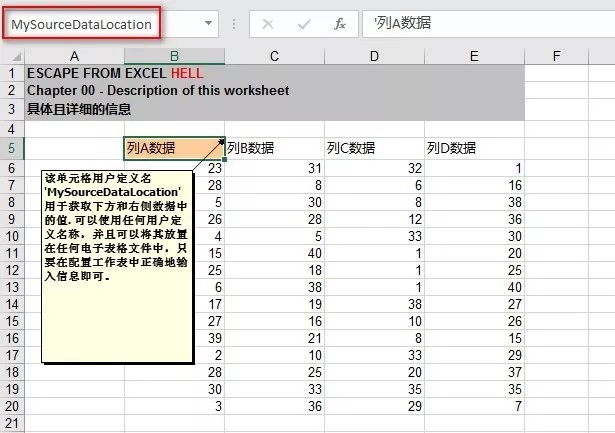
图2
如果在图1所示的工作表单元格A6中没有输入任何工作簿名(即留空),那么将获取当前工作簿中源数据工作表(如图2)的数据,如下图3所示。
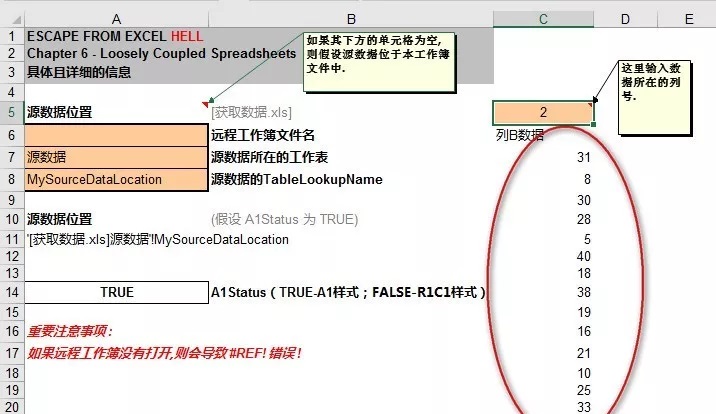
图3
由于我是在Office 365中进行试验的,无意中发现大多数公式中竟然有“@”符号,如下图4所示。
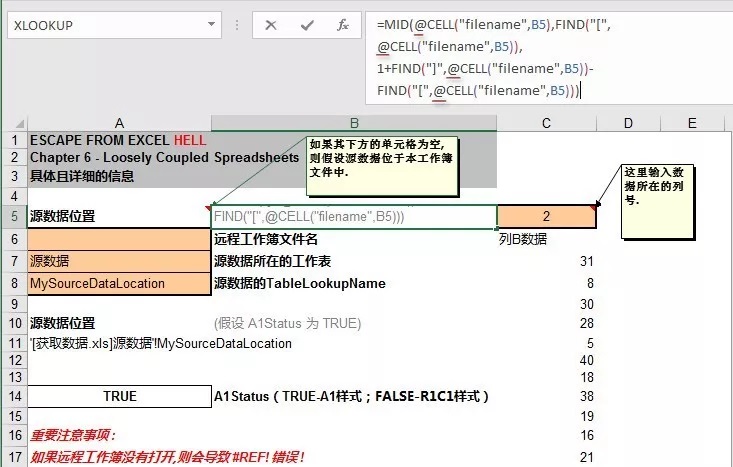
图4
这应该是Office365对公式的新增功能!看来还是要好好学习一下,与时俱进了!
excel图表:一个快速修改公式的技巧
当制作好工作表后,由于某种原因,想要修改工作表中的公式,例如想将公式中的求和改为求平均,此时,如果只有少量的几个公式,直接一个个修改就可以了,或者公式在同一行或同一列,直接拖放也可以。但是,如果存在大量的公式,且公式分散在工作表的不同单元格,那么怎样快速修改这些公式呢? 使用Excel的“查找与替换”功能可以快速完成






