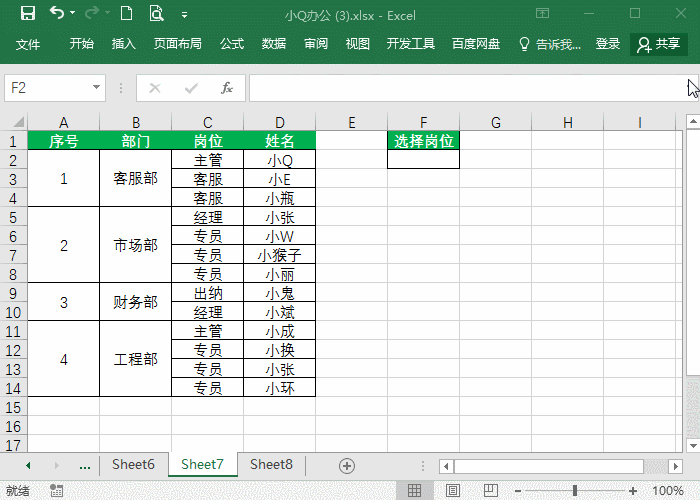我们使用XY散点图绘制了一个圆。现在,在这个圆的基础上,我们让绘制过程动起来,如图1所示。
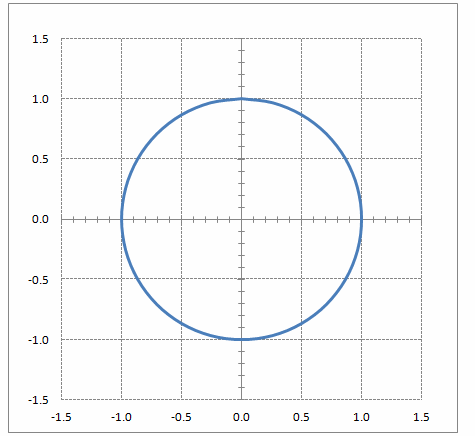
图1
下图2是我们在《Excel图表学习06:画圆》中所使用的数据,本文仍然使用这些数据。
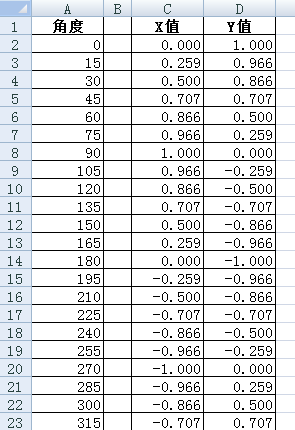
图2
首先,定义一些名称。
名称:n
引用位置:=26
名称:ndx
引用位置:=1
名称:circle_x
引用位置:=OFFSET(Sheet1!$C$2,0,0,ndx,1)
名称:circle_y
引用位置:=OFFSET(Sheet1!$D$2,0,0,ndx,1)
图3为我们在之前学习中绘制的圆。
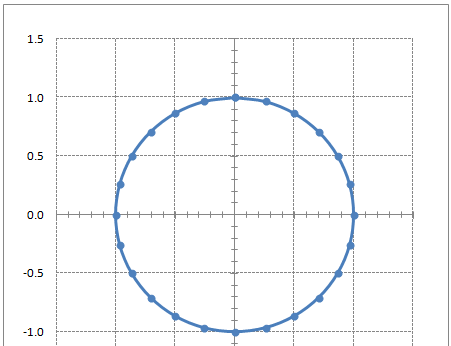
图3
选择已经绘制的圆系列,单击右键,选取“设置数据系列格式”。在弹出的“设置数据系列格式”对话框中,将“数据标记选项”设置为“无”,将“线条颜色”设置为“无线条”。此时,图表如图4所示。

图4
我们看到,已经绘制的圆不见了,这是我们的设置造成的,实际上这个圆仍然存在于绘图区中。
下面,我们来添加数据系列。
excel图表怎么画圆
圆形是我们常见的形状,下面我们介绍如何在Excel中使用图表功能绘制圆形,如图1所示。 图1 首先,准备绘图数据,如图2所示。 图2 使用的数据越多,圆形就越光滑。其中,列A是角度数据,间隔15度。单元格C2中的公式为: =SIN(RADIANS(A2)) 向下拖至单元格C26。 单元格D2中的公
选中绘图区,在“图表工具”选项卡组中选择“设计”选项卡下的“选择数据”命令,添加数据系列circle_0,如图5所示。
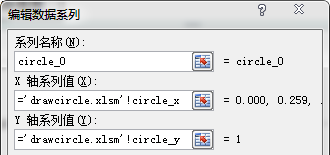
图5
注意,如果此时在绘图区看不到任何东西,那么需要设置数据系列“circle_0”的线条颜色为“实线”。
在工作表中插入一个ActiveX控件命令按钮,双击该按钮并输入下面的代码:
Private SubCommandButton1_Click()
Dim i As Long
Dim nm As Names
Dim z As Long
Const DELAY_FACTOR = 1000
Application.Cursor = xlNorthwestArrow
Set nm = Application.Names
Do
i = i 1
nm.Add “ndx”, (i Mod [n])
If i > 24 Then Exit Do
For z = 1 To DELAY_FACTOR: DoEvents:Next z
Loop
Application.Cursor = xlDefault
Set nm = Nothing
End Sub
退出“设计模式”,然后单击命令按钮,就可以看到绘制圆的动画过程了,如图6所示。
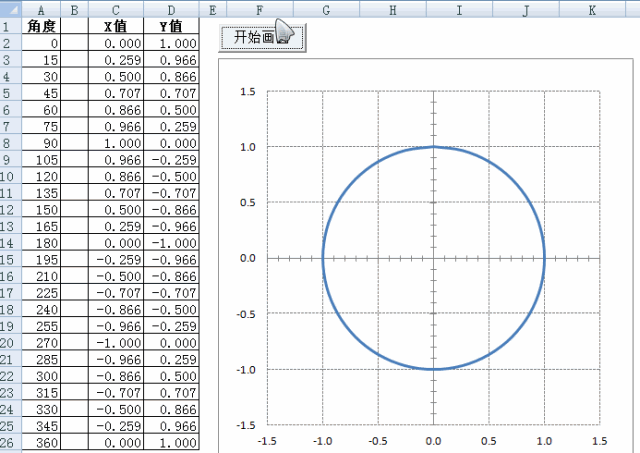
图6
excel图表怎么精细的绘制一个足球场
这是Daniel Ferry开发的一款Excel仿真游戏中所用到的足球场,他详细介绍了足球场的制作过程,下面与大家分享。 本文绘制完成的足球场如下图1所示。 图1 制作图表的示例数据可以在本底部发送消息:Excel动画图2,下载原始数据工作簿。工作簿中有两个工作表:setup和data,其中的部分数据如下图2