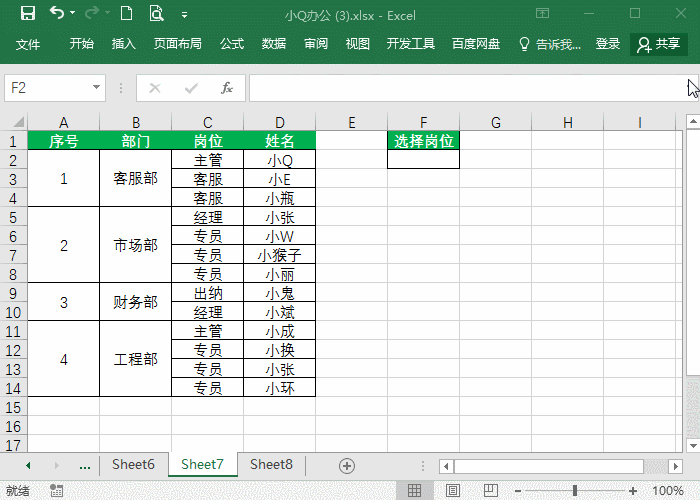在Excel图表中,让同一系列中不同部分显示不同颜色,使图表更好地呈现各段数据,如图1所示。
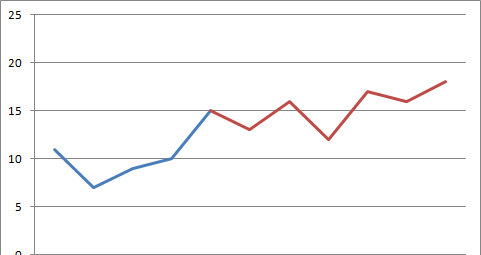
图1
图1中图表使用的数据如图2所示。
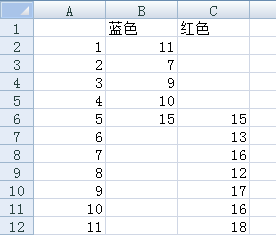
图2
选择图2中的数据区域,插入折线图,即得到图1所示的图表。
可以看出,为了制作图1所示的图表,与数据在同一列中不同,我们将数据分成了2列。
制作颜色长短动态变化的图表
要使图表中系列上的颜色长短动态变化,则要使用公式,如图3所示。
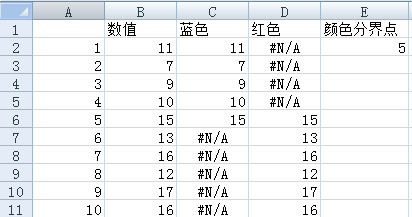
图3
在单元格C2中的公式:
=IF(A2<=$E$2,B2,NA())
excel图表怎么突出展示某时间段
有时,使用不同的背景色突出显示某时间段,更有利于图表对数据的呈现。例如,我使用折线图显示了 Excel微信 2月3日至3月26日的阅读人数的变化曲线,对周末进行了突出显示,如图0所示。 图0 这个图表使用折线图和柱状图的组合。 下面,介绍这个图表的绘制过程。 首先,使用阅读数据绘制折线图,如图1所示。
在单元格D2中的公式:
=IF(A2>=$E$2,B2,NA())
下拉至数据单元格末尾。
单元格E2中是设置颜色分界线的点的数值。
当单元格E2中的数值为5时的图表如图4所示:
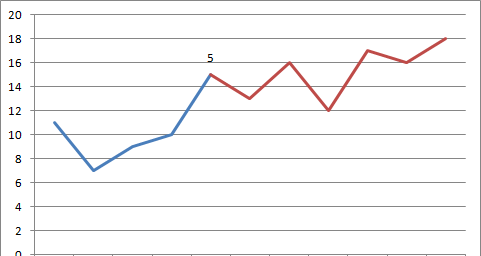
图4
当单元格E2中的数值为3时的图表如图5所示:

图5
当单元格E2中的数值为8时的图表如图6所示:

图6
改变分界点值后的图表变化过程如图7所演示。
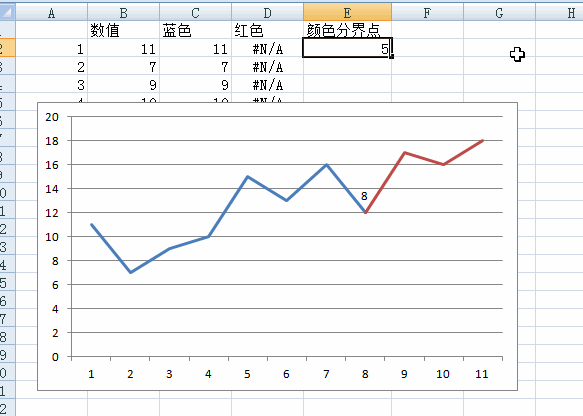
excel怎么制作甘特图模板
甘特图是项目管理中一个非常有用的工具,能用于计划安排和跟踪进度。 下面以图1所示的数据为例,制作一款简单实用的甘特图模板。 图1 步骤1:单击“插入”选项卡中的“图表——条形图——堆积条形图”,如图2所示,在工作中插入一个空图表。 图2 步骤2:选择空图表,在“图表工具”选项卡的“设计”选项卡中,单击