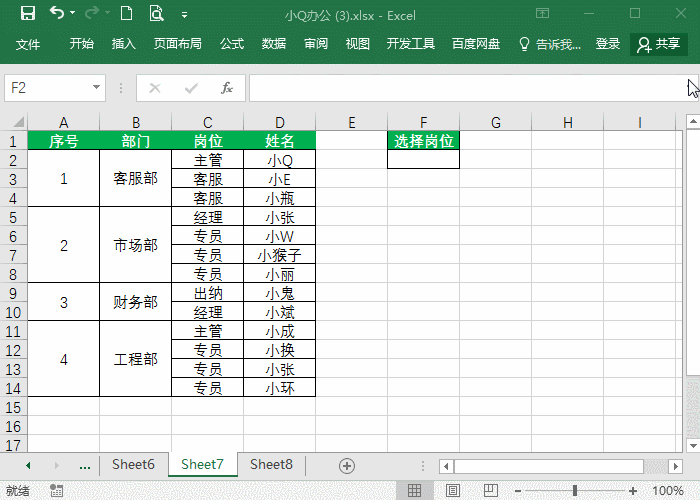引子:这是在peltiertech.com上学到的一个技巧(《BrokenY Axis in an Excel Chart》)。如果为一组数值差异很大的数值创建图表,特别是这组数值中某一个数值特别大时,创建的图表很不协调,也掩盖了其他数值。当然,可以使用对数数值或者将大的数组折断来解决这样的问题,但作者推荐使用面板图。这样的图表有两个面板,一个显示所有的数值,另一个集中显示小的数值。
下面介绍如何创建面板图。
如下图1所示的数据。

图1
第1步:绘制柱状图,如图2所示。

图2
默认情况下,在主坐标轴上绘制了所有系列数据。
第2步:将后3列附加的数据移到次要坐标轴,如图3所示。

图3
第3步:重新设置垂直坐标轴的比例。主坐标轴的数值范围为-40百万到40百万,次要坐标轴的数值范围为0到16百万,如图4所示。

图4
excel图表快速合并所选单元格中的所有数据
我们可以使用Excel中的“合并单元格”功能,快速合并单元格,但是只能保留合并单元格区域左上角单元格中的数据。下面介绍的技巧能够快速合并单元格且保留所合并单元格中的所有数据。 第1步:选择要合并的单元格。注意,所选择的单元格必须在同一列且单元格连续。 第2步:调整该列列宽,使所选单元格区域中的所有数据都能在一个单元
第4步:添加次要水平坐标轴,如图5所示。
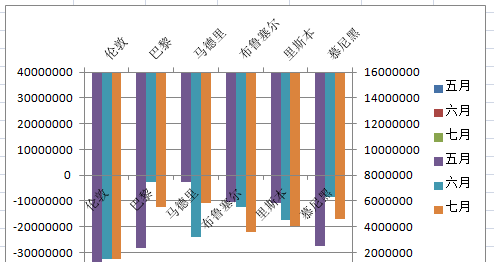
图5
默认情况下,Excel将坐标轴放置在顶部。
第5步:设置次要坐标轴的“横坐标轴交叉”为“自动”,此时如图6所示。

图6
第6步:对坐标轴数值应用数字格式。
对于主垂直坐标轴,自定义数字格式为 0,,”M”;
对于次要垂直坐标轴,自定义数字格式为 [<8000000]0,,”M”;
此时如图7所示。

图7
第7步:进一步清理图表并适当设置格式,包括将图例移至顶部并删除附加数据的图例、删除标签、上下面板中的柱状使用相同的颜色、对最大的数据点设置渐变,等。结果如图8所示。

图8
excel双色图表是怎么制作的
在Excel图表中,让同一系列中不同部分显示不同颜色,使图表更好地呈现各段数据,如图1所示。 图1 图1中图表使用的数据如图2所示。 图2 选择图2中的数据区域,插入折线图,即得到图1所示的图表。 可以看出,为了制作图1所示的图表,与数据在同一列中不同,我们将数据分成了2列。 制作颜色长短动态变化的