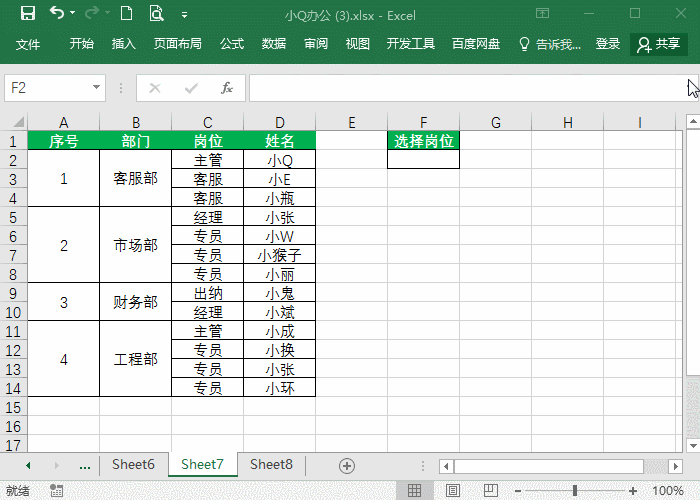圆形是我们常见的形状,下面我们介绍如何在Excel中使用图表功能绘制圆形,如图1所示。
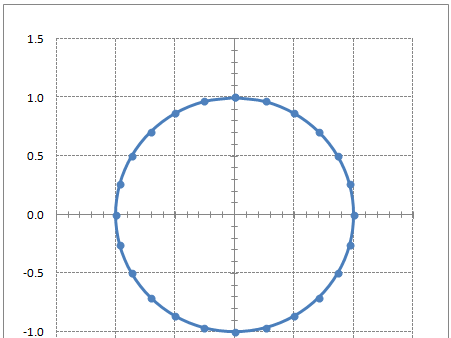
图1
首先,准备绘图数据,如图2所示。
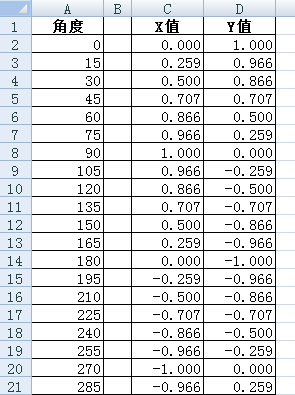
图2
使用的数据越多,圆形就越光滑。其中,列A是角度数据,间隔15度。单元格C2中的公式为:
=SIN(RADIANS(A2))
向下拖至单元格C26。
单元格D2中的公式为:
=COS(RADIANS(A2))
向下拖至单元格D26。
然后,选取数据区域C2:D26,单击功能区“插入”选项卡中“图表”组中的“散点图——带平滑线的散点图”,如图3所示。
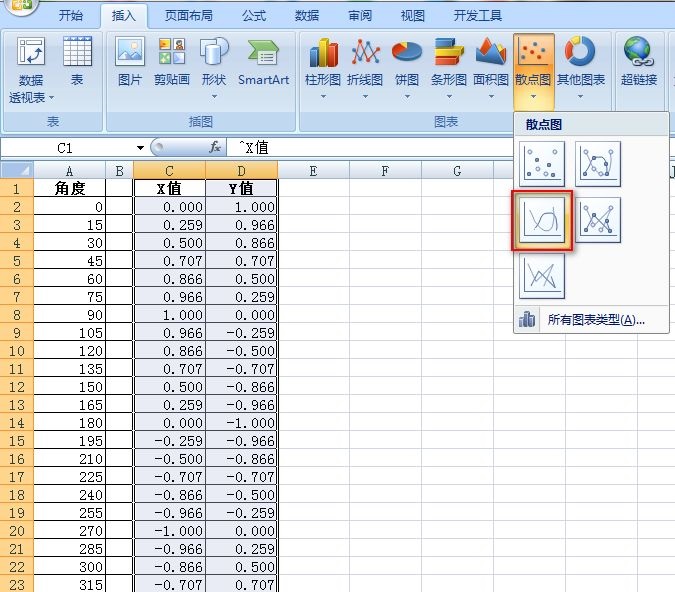
excel图表怎么精细的绘制一个足球场
这是Daniel Ferry开发的一款Excel仿真游戏中所用到的足球场,他详细介绍了足球场的制作过程,下面与大家分享。 本文绘制完成的足球场如下图1所示。 图1 制作图表的示例数据可以在本底部发送消息:Excel动画图2,下载原始数据工作簿。工作簿中有两个工作表:setup和data,其中的部分数据如下图2
图3
此时得到的图表如下图4所示。
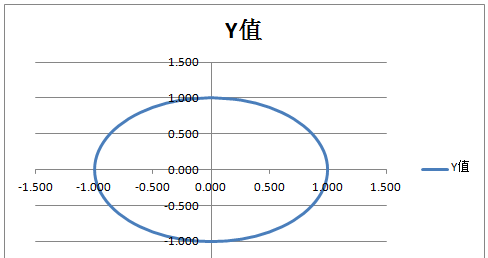
图4
接下来,设置该图表的格式:
删除图表标题和图例。
设置数据系列格式,将数据标记选项的类型设置为内置——圆点。
选取“图表工具”选项卡组中的“布局”选项卡的“网格线——主要横网格线——主要网格线”以及“网格线——主要纵网格线——主要网格线”。设置纵横网格线的线型为方点短划线类型。
选取垂直坐标轴,设置坐标轴格式中的“坐标轴标签”为“低”,如图5所示,数字格式设置为显示一位小数。同样的操作来设置水平坐标轴。
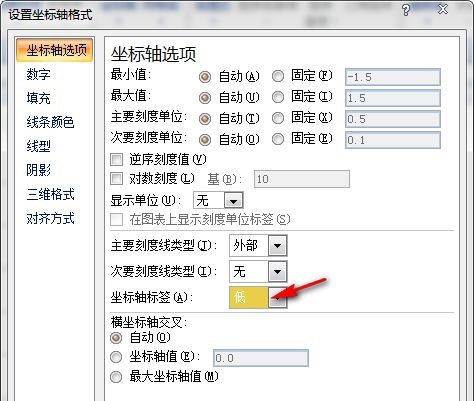
图5
此时的图表看起来像椭圆。我们将图表区的长度和高度进行调整,使其大致相等,圆形就出来了,如图6所示。
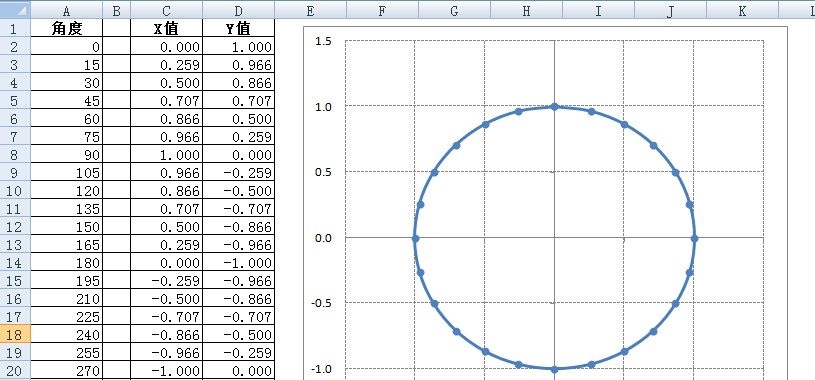
图6
excel图表怎么创建动画商业图表
本文主要介绍如何将动画应用于商业图表,如下图1所示。 图1 制作图表的示例数据如下图2所示的工作表: 图2 在工作表中放置几个表单控件并设置相应的格式,如图3所示。 图3 其中,“下拉框”控件的控件格式设置如图3,数据源区域为图2所示工作表的单元格区域A43:A46,所选值链接到单元格B37。