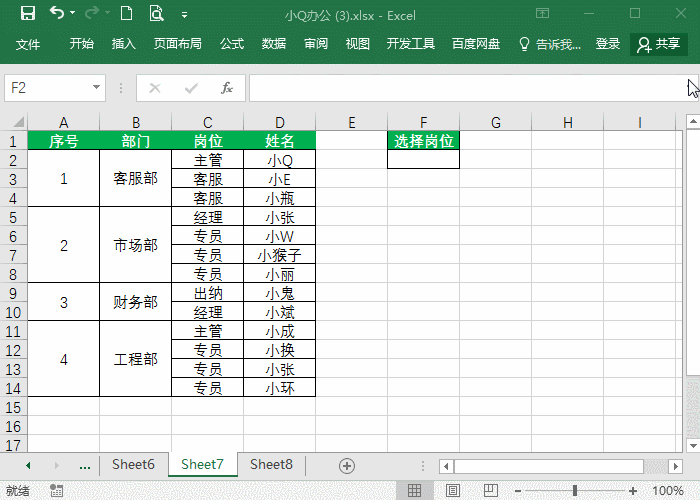摘要:
摘要: 有时候,我们需要对一列数据进行随机排序,特别是大家争论不清谁先谁后时,这样看似更加公平。如下图1所示,我们需要对单元格区域B3:B11中的数据随机排序。

图1
首先,在其旁边的列中输入随机函数。在单元格C3中输入:
=RAND()
如下图2所示。

图2
下拉至单元格C11,产生如下图3所示的一系列随机数。
excel怎么巧妙锁定工作表操作界面
有时候,我们可能需要将用户限定到工作表的某区域,只能看到这部分区域的内容。如下图1所示,无论你拖动右侧的垂直滚动条,还是右下侧的水平滚动条,工作表总是显示这部分单元格区域,即使你使用光标移动单元格到该区域外,也看不到其他区域的内容。 图1 这个效果没有使用工作表“允许用户编辑区域”功能,也没有使用VBA,但它是

图3
给列C中的数据输入标题名。然后选择单元格区域B2:C11,单击功能区“开始”选项卡中的“排序和筛选——自定义排序”命令,设置“排序”对话框如下图4所示。

图4
单击“确定”,可以看到列B中的数据被打乱了。
如果要重新排序,先按F9键重新计算随机数,然后再次单击功能区“开始”选项卡中的“排序和筛选——自定义排序”命令,出现“排序”对话框后,单击“确定”。如下图5所示。

图5
excel工作表数据输入技巧
下面列出了一些在工作表中输入数据时的操作技巧,可以提高Excel的使用效率。 1. 控制单元格移动方向 很多人喜欢在单元格中输入完后,按下回车键,Excel会自动移到下一个单元格。我们可以设置这个移至的下一个单元格是下方的单元格还是右侧的单元格。 单击“文件——选项”,在“Excel选项”的“高级”选项卡的“按E