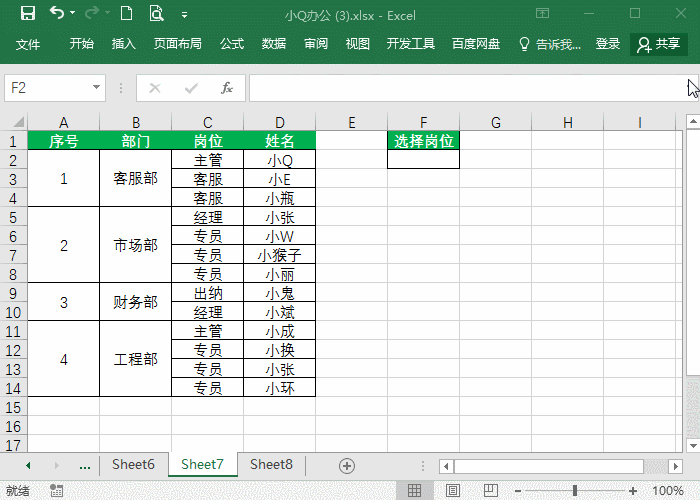图1
这里先利用“创建组”命令建立分级显示。选取单元格区域A3:E5,单击功能区“数...
如下图1所示的工作表数据,我们按东区、西区、南区、北区来建立分级显示。
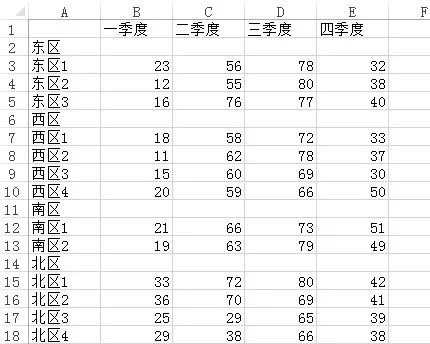
图1
这里先利用“创建组”命令建立分级显示。选取单元格区域A3:E5,单击功能区“数据”选项卡“分级显示”组中的“创建组——创建组…”命令,然后对单元格区域A7:E10、A12:E13、A15:E19均使用此命令,建立的分级显示如下图2所示。
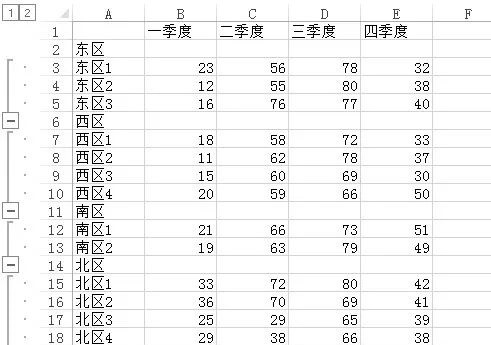
图2
可以单击左侧的 /-号将数据扩展/折叠,如下图3所示。
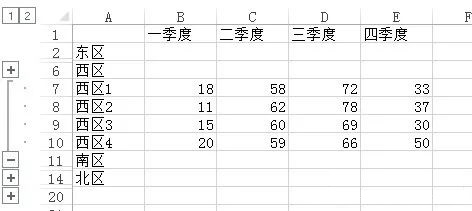
图3
分页单独打印Excel表中的数据
在实际工作中,我们经常会遇到想将工作表中的数据(如下所示的“数据”工作表)导入到固定的表格(如下所示)中并打印。 上中的数据可能是我们陆续输入到工作表中的,可能是从多个工作表合并的,也可能是从其他地方例如网站上导入的。此时,想要以所示的格式打印每条数据信息。如果一行行数据分别录入,则费时费力,特别是遇到成百上
下面,使用“分类汇总”命令创建分级显示。如下图4所示。
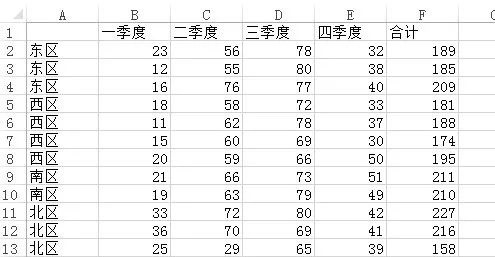
图4
选取数据区域中任意单元格,单击功能区“数据”选项卡“分级显示”组中的“分类汇总”命令,在“分类汇总”对话框中进行下图5所示的设置。
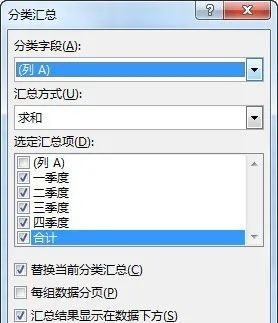
图5
单击“确定”按钮,结果如下图6所示。
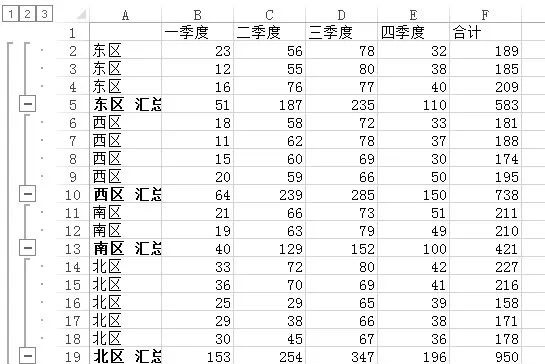
图6
使用Excel进行个人计划执行记录与统计分析
一转眼,2 19年已至4月,自从年初立下flag后,便努力朝着实现它的方向奔跑。有些执行得很好,比如每天更新 Excel微信,坚持每天学习,而有些则还没有开始。是时候该督促自已全面开始了!于是,制作了一个简单的计划执行情况统计分析表,加上少量的VBA代码,以方便自已每周检视计划的执行情况,提醒自已哪些没做,要赶快补上。