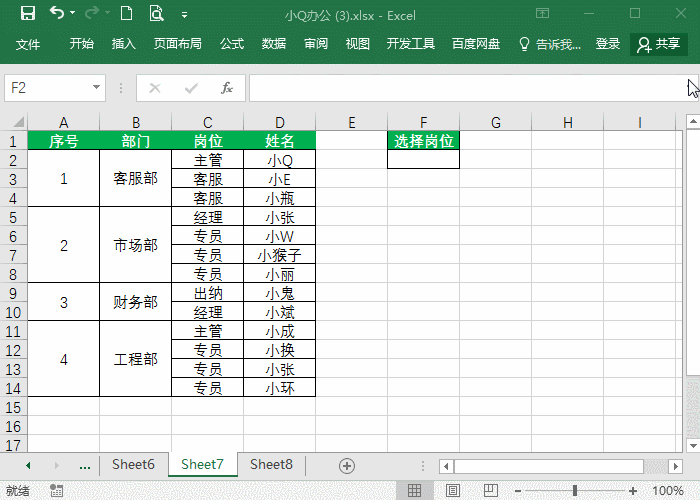在Excel工作表操作时,养成一些好的操作习惯,不仅方便自已,也方便他人。下面介绍两个,看大家有没有同感。
使用冻结窗格以增强可读性
经常看到有人在操作工作表时,反复查看顶部的标题和下面单元格中相对应的数据,耗时费力。其实,只要运用冻结窗格功能,不管往下或向右查看哪里的数据,我们都能看到顶部/左侧的内容。
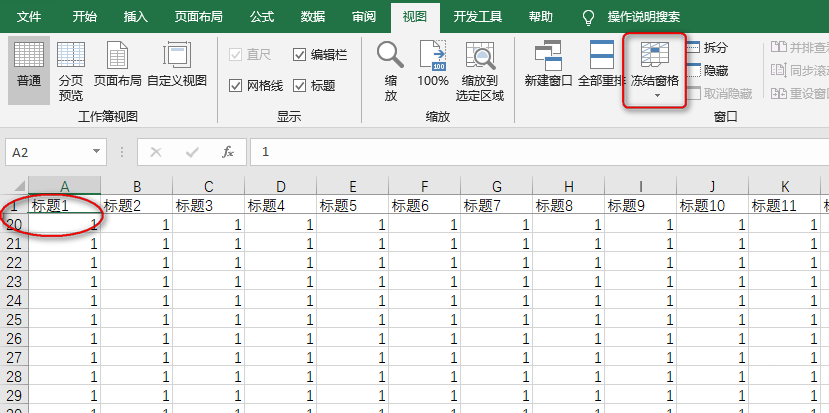
“冻结窗格”是人们很容易忽视的一个功能,但有时却很有用,特别是工作表中含有大量的数据时。
excel缩减工作表行列数
Excel以前的工作表只有256列65636行,现如今已扩大到16384列1 48576行。然而,有时候我们可能只想用户在工作表中一个小范围的区域进行编辑,如下所示,我们仅留下了5行6列的单元格区域。 可以使用下面的快捷方法实现上述效果: 1. 选择第7列(即列G),按下Ctrl Shift 向右箭头键,此时会
选择要冻结的行或列所在下方或右侧的单元格,单击功能区“视图”选项卡“窗口”组中的“冻结窗格”下拉按钮,选择相应的命令来冻结窗格。
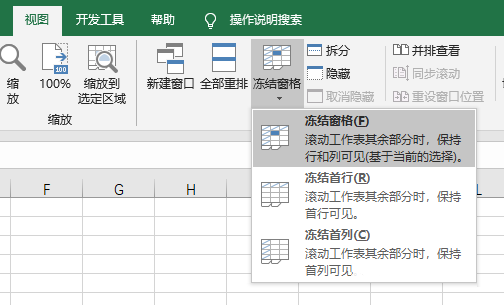
让工作簿打开时当前单元格位于工作表单元格A1
我们经常会接收到很多工作表,当我们打开他们时,当前单元格可能在数据单元格中间,也可能在末尾,这是其保存并关闭工作簿时所处的位置。对于查看者来说,这样会带来不便,因为通常需要使用光标或拖动两侧滚动条移到工作表单元格首行或首列。
为何不在保存并关闭工作簿前将活动单元格置于所在工作表的单元格A1中呢?这样,对于工作簿的使用者来说,自然而然地从头开始阅读/使用工作表数据,而不用多做一些无用的工作了。
excel筛选功能创建动态图表
通常,我们会使用表或者动态的名称作为图表系列数据,从而创建动态图表。其实,我们还可以使用Excel内置的数据筛选功能,创建动态图表,如下所示。 创建上述图表的步骤如下: 1.使用工作表中的数据创建图表。该图表包含3个数据系列,即商品1、商品2和商品3。 2.选择工作表数据区域,单击功能区“开始”选项卡“编辑”