一、插入普通页码:
单击“视图”→页眉和页脚,在“页面设置”对话框中的“页眉/页脚”选项卡下单击“自定义页脚”按钮(这里选择“自定义页眉”也可以,但我们一般的习惯是把页码放在页脚中)。(如图1)
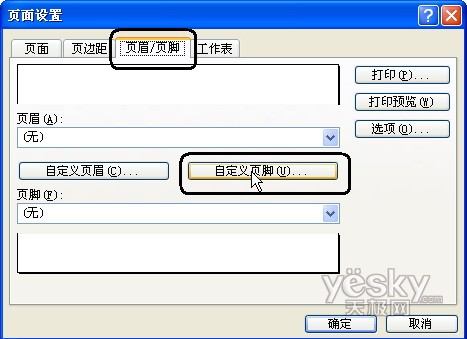
在打开的“页脚”对话框中单击“中”下边的空白框(意思是最终让页码居中显示),然后单击插入页码按钮(“#号”按钮),这时会在“中”下的框中显示出“&[页码]”,最后依次单击“确定”退出。(如图2)
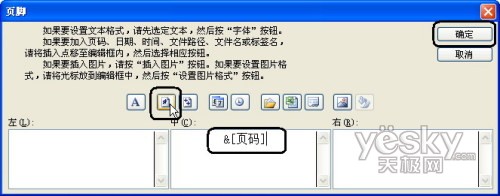
单击“文件”→打印预览,看!是不是已经插入页码了。(如图3)
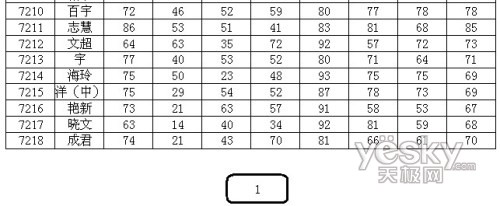
二、简单修饰页码:
1、在打开的“页脚”对话框中单击“中”下边的空白框后单击 “#号”按钮插入页码,再单击“双加号”按钮(插入总页数按钮),然后在“&[页码]”前边输入“第”字,在“&[页码]”后边(也就是在“&[总页数]”前边)输入“页(共”,最后再到“&[总页数]”后边输入“页)”,也就是使其最终变成“第&[页码]页(共&[总页数]页)”,依次点“确定”退出后,使用“打印预览”查看一下效果会发现其显示的是“第多少页(共多少页)”。(如图4和图5)

巧用名称框选择过宽的Excel单元格区域
编辑Excel工作表时,你要选择C6:Z1023区域,该怎么办呢?
除了常规的拖动选择方法外,笔者介绍一个十分简单而又能够准确选择所需区域的技巧:单击名称框,并在该框中键入C6:Z1023(图11),然后按下回车键即可。名称框是编辑栏的一部分,位于编辑栏的左端,公式框的
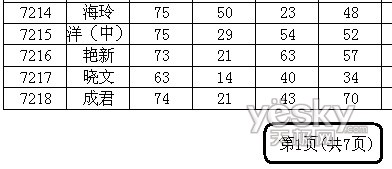
2、双击插入的页码和总页数把它们选中,也可以按住左键拖选,然后单击“字母A”按钮(字体按钮),在打开的“字体”对话框中可以对页码进行字体、字形和字号大小等设置。(如图6和图7)

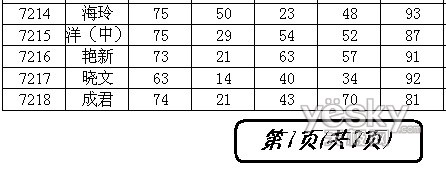
三、把起始页改为非1页:
有时我们打印时想让第一页的页码显示为第5页或第N页,这时我们可以在打开的“页脚”对话框中单击“中”下边的空白框后单击 “#号”按钮插入页码,单击“确定”返回到 “页面设置”对话框,选择“页面”选项卡,在下边的“起始页码”框中把“自动”改为数字5,然后再点“确定”退出,这样第1页的页码就会变成5。(如图8和图9)

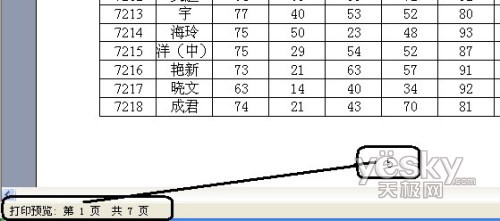
Excel中快速输入26个英文字母
我们都知道,在Excel中用“填充柄”可以向表格中快速输入一些内置序列(如序数、日期等)和文本等。但不知您是试过没有,Excel竟然不能按顺序自动填充26个英文字母(是不是盖茨先生也不认可自已的母语!),要想快速输入这个序列,我们只能变着法实行“曲线救






