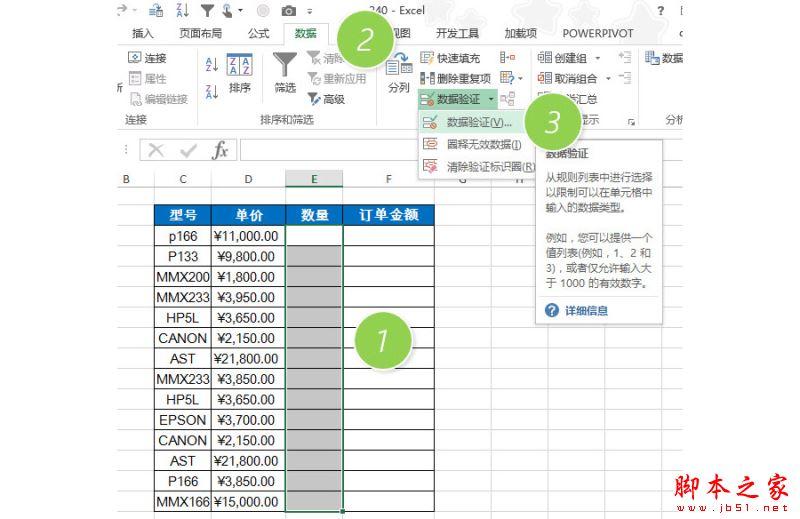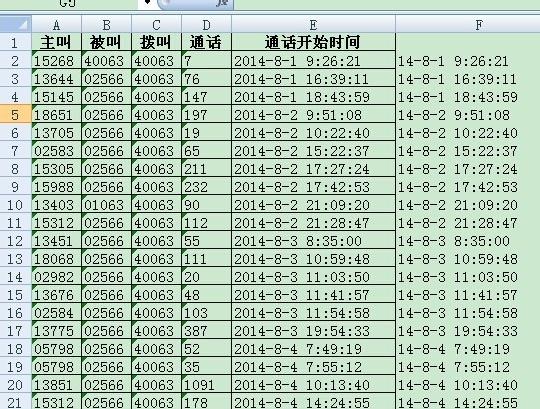1.单击Windows“开始”按钮,再单击“运行”,在“打开”框中键入“regedit”,单击“确定”按钮,打开“注册表编辑器”窗口。
2.在左边窗格中,展开“HKEY_CURRENT_USER\Software\Microsoft\Office\12.0\Excel\Options”分支。“12.0”是Excel 2007对应的注册表项,如果你用的是Excel97/2000/2002/2003,
那么对应的注册表项应为“8.0”、“9.0”、“10.0”或“11.0”。用Excel自动求和求乘积的三种解决办法
我需要在Excel里计算我们这个月的工资情况,现在需要用到自动求和、求乘积的公式。不过我是Excel白痴,只有找你求助了。谢谢。
3.在右边窗格中,于空白处,单击右键,指向“新建”,单击“DWORD”,将新DWORD值命名为“UndoHistory”。
4.双击“UndoHistory”,打开“编辑DWORD值”对话框,单击“十进制”,然后在“数值数据”框中键入一个你希望Excel能够撤消次数的数值,比如可以键入“88”,单击“确定”按钮。
5.关闭“注册表编辑器”窗口。
重新启动电脑后,上述设置生效,以后你的Excel就能够还原最近的88次操作了。
这个技巧还是比较实用的,虽然撤销功能不是必须的,但按CTRL加Z总比一个一个修改来得快,当然最好是一开始就细心一点,省去做无用功。
如何用Excel快速统计和分析成绩分布情况
本文中我们介绍如何用Excel快速统计成绩和分析成绩分布情况的方法和步骤。