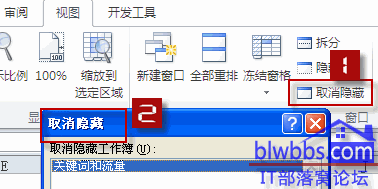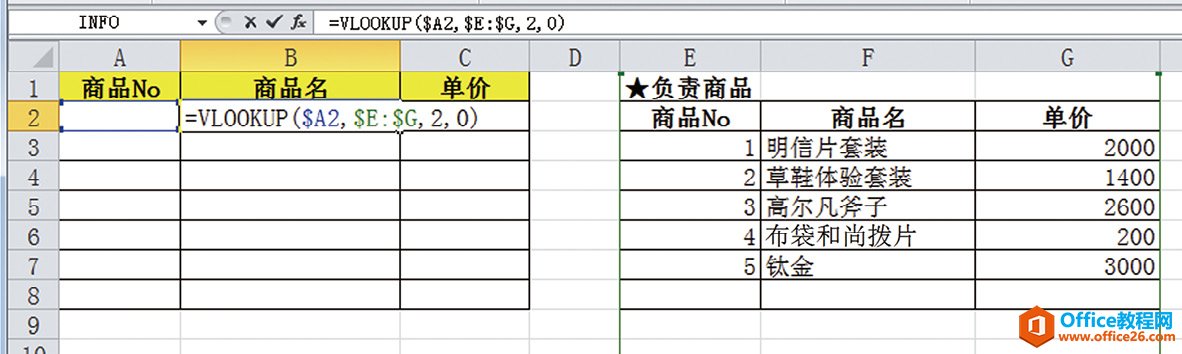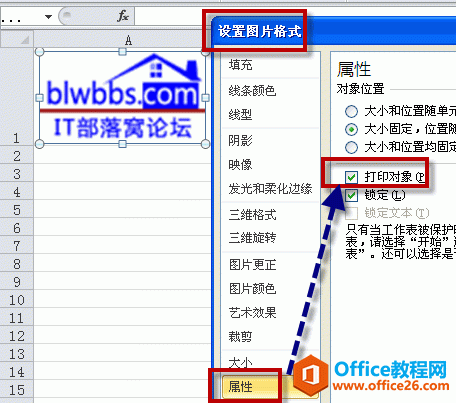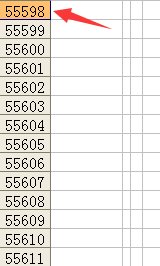excel复制自动筛选区或隐藏区后粘贴时注意事项 自动筛选和隐藏行都可以将一些行区域隐藏起来 但是在复制这两种区域后的粘贴情况是不同的 如何如理才能达到我们想要的要求我将在下面的步骤中讲解
方法/步骤通过点击首行单元格 然后点击菜单 数据 筛选 自动筛选 然后在班级列首行 右下角黑三角筛选4班 此时只显示4班的记录
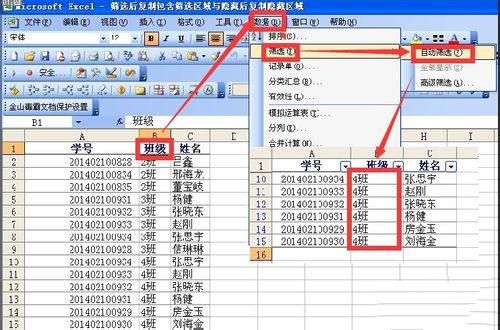
选中数据区域 然后按ctrl c 然后点击d16单元格按ctrl v粘贴 观察粘贴结果并没有将没有筛选的区域复制过来 只是将被筛选的区域复制过来了
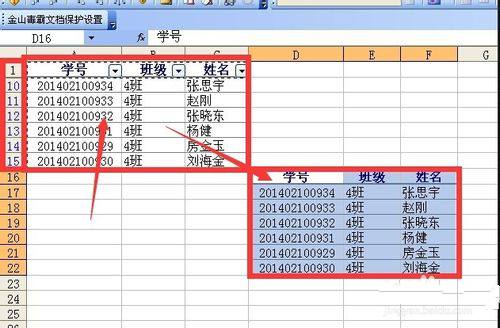
点击菜单 数据 筛选 取消自动筛选 然后鼠标在第二行列标下按下 并向下拖动到第九行列标 选中2班和3班所在行 然后点击右键 隐藏

选中隐藏了2班和三班的数据区域 然后点ctrl c复制这个区域 然后在点击g16单元格 按ctrl v粘贴 可以观察粘贴的结果是包含了被隐藏区域的2班、3班 还有没被隐藏的4班的记录
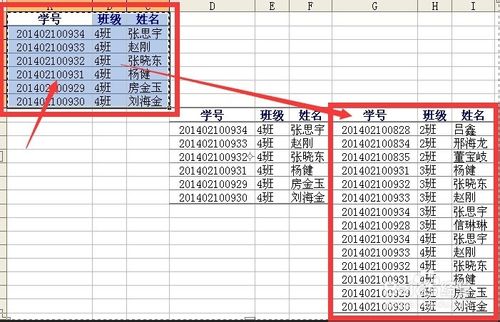
那么如何才能在复制包含隐藏区域时候不将隐藏区域复制、粘贴呢 那么我们要找到选定可见单元格这个工具按钮 首先点击工具自定义 调出自定义对话框
玩转职场excel Excel快捷功能使用方法
Excel作为办公软件中常用软件,其快捷键也颇多,下面小编就为大家介绍Excel快捷功能使用方法,希望能对大家有所帮助
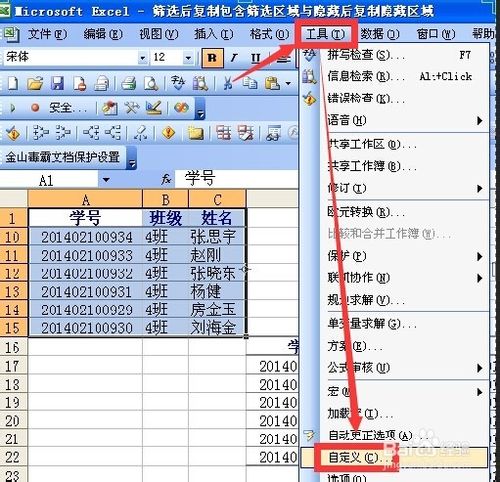
点 命令 编辑 找到选定可见单元格按钮 然后拖动这个按钮到工具栏上松开鼠标 此时选定可见单元格按钮就显示在工具栏上了
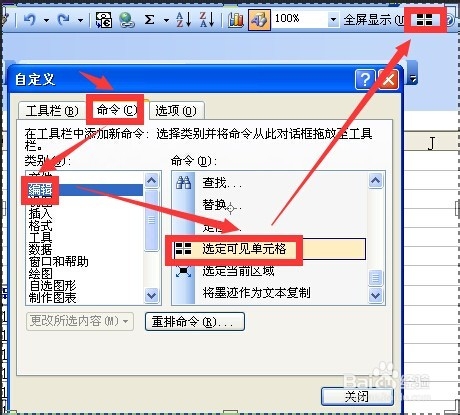
选中包含隐藏2班、3班数据行的数据区域 然后点击选定可见单元格 之后再按ctrl c 这两步千万不要弄错顺序 然后点击j16单元格 按ctrl v此时我们粘贴的是不包含2班、3班隐藏行的可见单元格
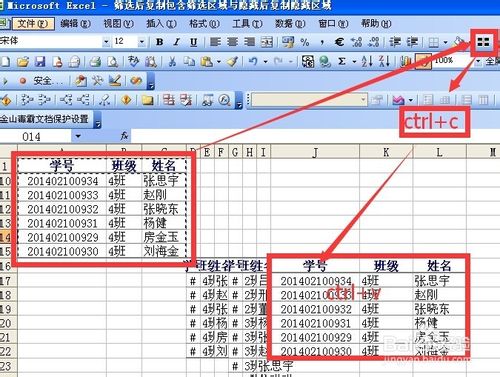
这是三种复制粘贴方式的区别
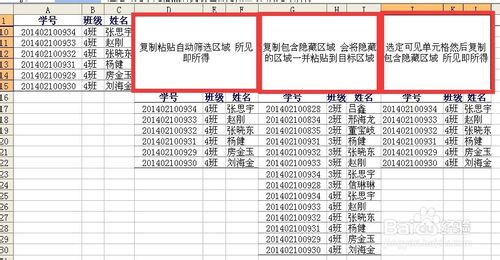
这是两种特殊情况 用选定可见单元格复制隐藏区域 或者复制自动筛选区域 粘贴到同行不同列的空白处只显示标题 其内容都在隐藏区域内

以上所述就是本文的全部内容了,希望能够对大家熟练掌握EXCEL有所帮助。
利用VBA将excel多个工作表数据快速合并到一个工作表方法
下面小编为大家详细介绍利用VBA将excel多个工作表数据快速合并到一个工作表方法,教程很不错,也不是很难,推荐过来,大家一起来学习吧