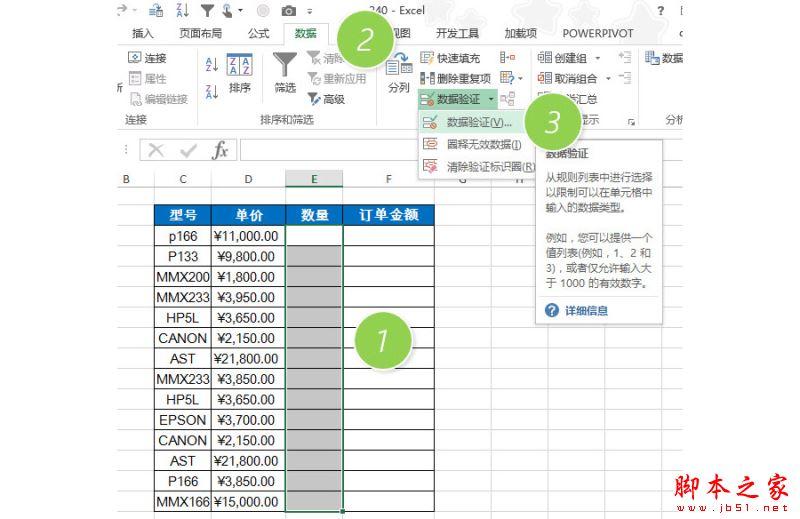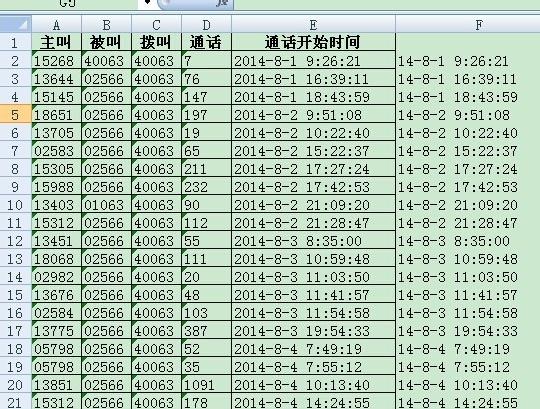Excel表格快速隔行填充颜色有哪些技巧?今天来分享3种方法,其中一种呢,在其他的文章里应该也有,但前2种方法是没有的,而且要比第三种更为方便快捷,3种方法按照操作简易程度分别讲述,希望能够对大家有所帮助。
一、条件格式实现隔行填充
1、首先,选中要进行条件格式的数据区域,然后选择菜单栏中的“格式‘,选择”条件格式“。

2、接下来,我们选择公式,然后输入=mod(row(),2)=0,获取偶数行,然后求余,如果是0,则返回true。
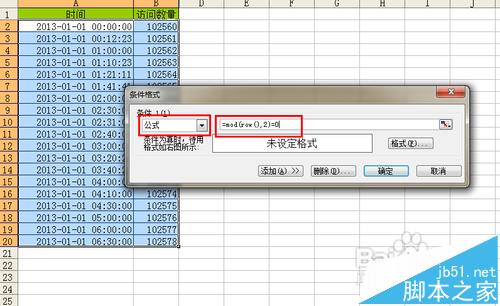
3、然后,我们设置一下格式,如果是偶数行,则显示蓝色。

4、点击确定后,我们发现偶数行都相应的变换了背景颜色。
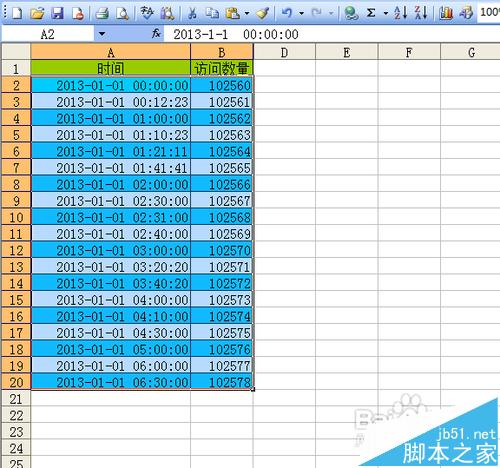
5、这里再说一下, =mod(row(),2)=0是获取偶数行,因为偶数/2都余0,那如果要让奇数行变换颜色,公式只需要改为:=mod(row(),2)=1即可。
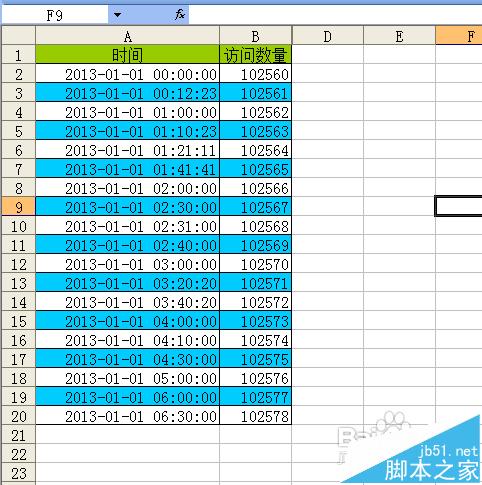
二、格式刷巧妙实现隔行填充
1、首先来说下使用范围,除了美观外,当表格中的数据行较多时,容易出现看错行的情况,如果隔行填充背景颜色就不会看错了。我们来说一下复制格式的方法。
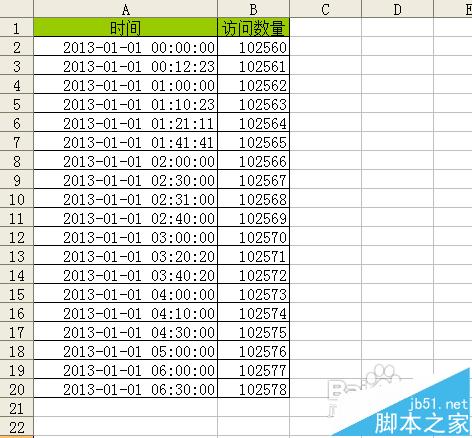
2、首先,我们把第一行的数据的背景颜色进行填充。

3、接下来,我们选中前两行数据,这里说明一下,为什么要选择前两行,而不是其他的,因为我们要进行的隔行填充,所以,我们复制的格式必然要跟复制数据源格式一致,所以选择两行。
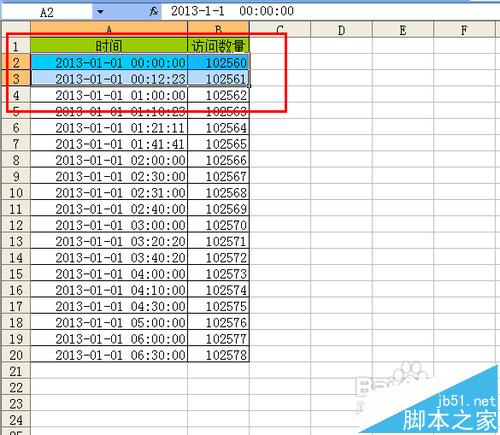
4、点击小工具栏中的格式刷,将我们选中数据的格式进行复制。

excel怎么替换星号?Excel中替换*符号的详细方法
excel怎么替换星号?替换过*符号的朋友都知道,excel直接查找*符号并替换是找不到的,即使内容中有*符号也不能成功替换,那是因为替换*需要特殊的标记,下面我们来看看详细的替换方法
5、我们选中要进行格式复制的数据区域,选中。

6、然后松开鼠标左键,就轻松实现了隔行填充颜色的效果了。

三、辅助列协助实现隔行填充
1、首先,我们新建辅助列,无任何格式要求。
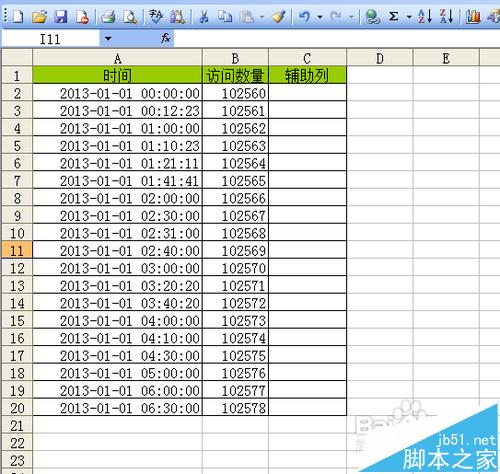
2、在前两行的辅助列上,输入a,b,当然了,这里可以随意输入,只要是区分开即可。
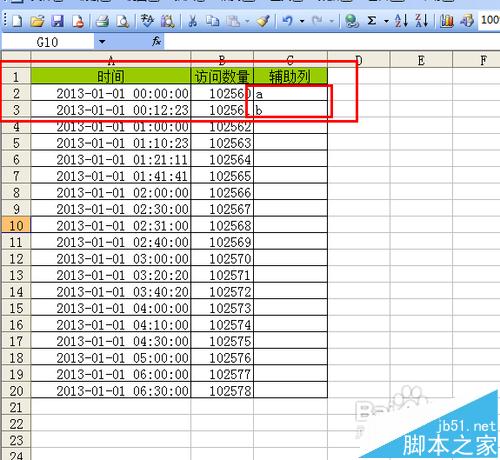
3、然后,我们将辅助列进行数据填充。

4、通过筛选,我们将包含a的数据行筛选出来。
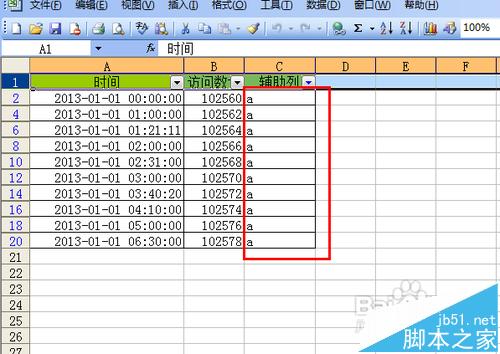
5、对筛选出的数据进行整体颜色填充。
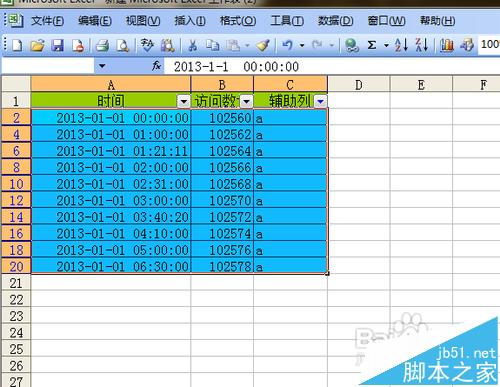
6、然后,我们取消筛选,系统显示全部数据,也达到了我们隔行填充颜色的要求。 最后,将辅助列删除或者隐藏即可。
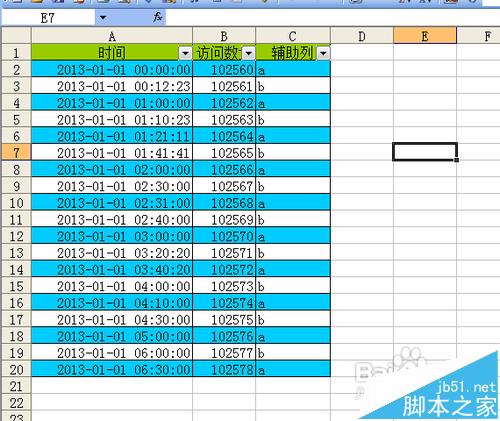
注意事项:格式刷,辅助筛选以及奇偶数的求余,大家灵活运用即可。
相关推荐:
EXCEL怎么自动填充表格数据长度为填充指定位数?
Excel拖拽公式报错,拖拽右下角黑点后自动填充失败的解决办法
怎么将文件夹文件名都导入到excel表格中?
怎么将文件夹文件名都导入到excel表格中?文件夹中有很多文件,想查看一个这个文件中有多少个文件,该怎么智力问?我们有一个办法是可以将文件夹文件名导入到excel表格中,详细内容请看下文