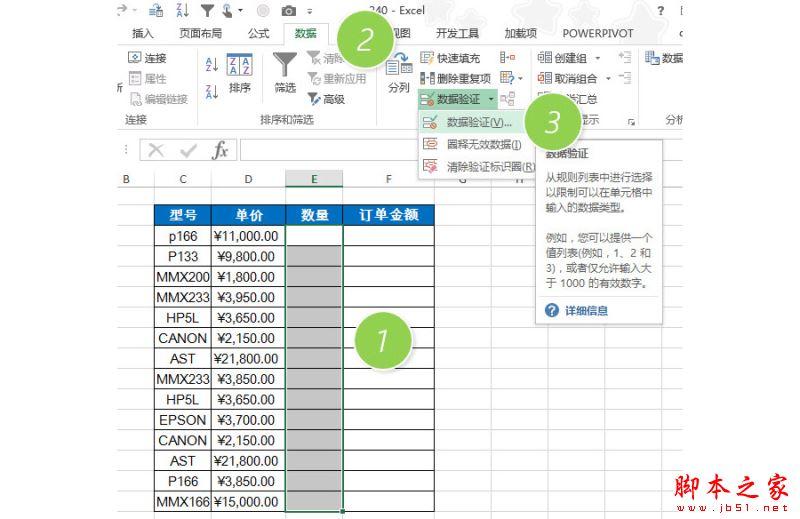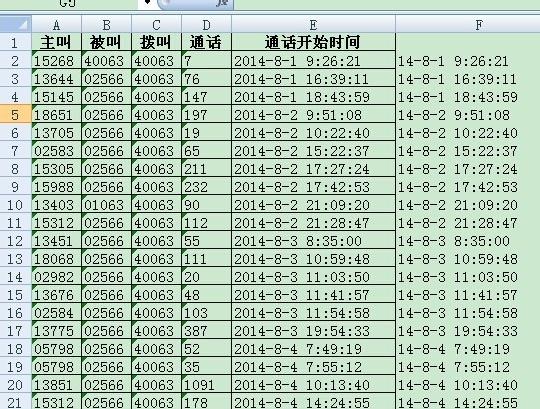摘要:
摘要: 大家经常用Excel制作表格,处理数据,怎样才能提高工作效率呢?所以,针对这个问题,小编从Excel中找到了一些快捷使用方式,并且分享给大家,希望对各位的工作有所帮助!
快速智能复制粘贴
简介:
快速智能复制粘贴,这是什么东西啊?其实,这个功能就相当于让程序自己找规律进行复制粘贴。例如,在某一列上依次输入1,2……并使用该功能,效果如图

1、首先,请先确定需要复制粘贴哪些数字/数值/字符,并至少打出2列/行,如图


2、然后,将它们框选住,记住,一定要把所有的数字框选住,如图


3、当框选住后,在框框的右下角找到一个黑黑的点,如图

4、将鼠标移动到那,当鼠标变成实心十字时,将其向下/向右拉动

5、好了,效果图如下

【可选】当然,在特定的情况下,直接双击黑色小点也是可以的哦!



快速排序
简介
许多时候,我们会制作一些比赛结果的表格,这个时候,我们就会利用到排序了。人工排序固然麻烦,那么该怎么办呢?

在Exce2010菜单选项卡功能区怎么显示开发工具选项卡?
在Excel2003中,我们可以直接在工具中找到开发工具,比如宏和Visual Basic编辑器等,但是在Excel2010 中,很多人并不知道开发工具是默认是不显示的,需要我们使用以下操作来添加启用。下面我们一起来看看怎么设置吧
1、首先确认要为哪些数字排序,如图,我先制作了一个简易排分表

2、使用函数 RANK 。点击如图所示的红框区域

3、在红框区域搜索 RANK 并单击“转到”



4、双击红框区域,选择函数


5、在number 处选择将要排序的数字,例如B1(这是单元格的位置,不是数字!)

6、在ref处选择整一列的数字,例如B1:B8

7、order处是选填的,不填或填0,分高的为第一;反之则是最后

8、确定,并点击红框处

9、在红框处将绿框和黄框的中间加上 $ 符号


10、使用 快速智能复制粘贴 的方法进行操作


以上就是excel的使用技巧:快捷使用方式介绍,大家看明白了吗?希望这篇文章能对大家有所帮助!
excel的默认新建3个工作表数目怎么更改?
一般来说,在默认情况下,当打开Excel时,会新建一个空白工作簿,该工作簿包含3个空白工作表。但用户不会总是用到这3个工作表,或者根本就不会用到更多的工作表。 那么excel的默认工作表数目怎么更改?下面就为大家详细介绍一下