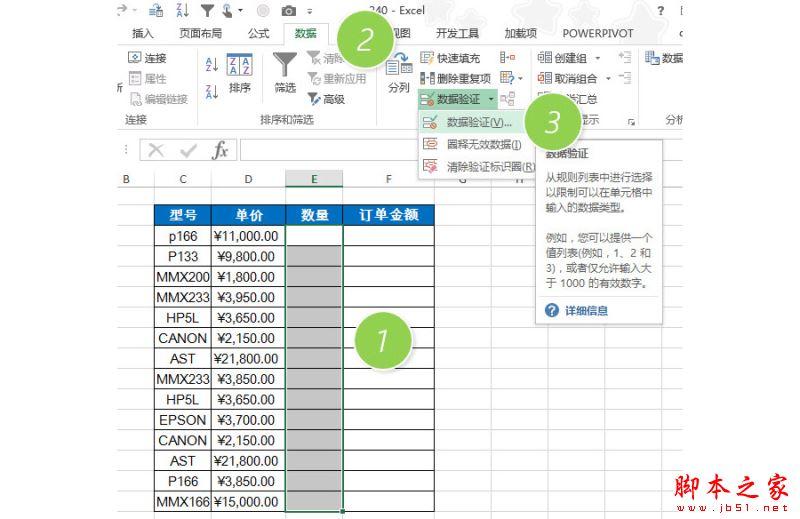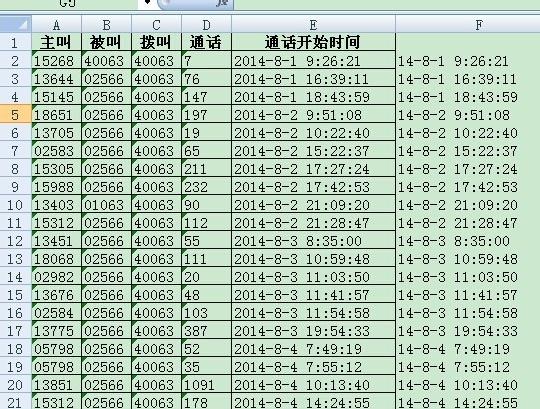我们在Excel的使用中,有时会用到一些图表,那么Excel中如何旋转三维图表呢?
1、首先,我们在Excel空白单元格新建一个三维图表和测试数据。
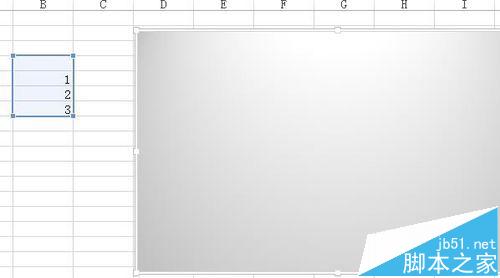
2、接着,我们依次点击菜单栏上的【插入】-【图表】,从图表中选择一个图表类型。

3、在图示的案例中,我们选择“三维面积图”,在图示的箭头处单击一下三维图即可。
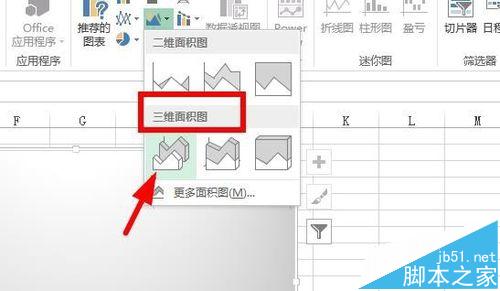
4、然后我们在三维图上右击,在弹出的下拉框选择【选择数据】。
excel怎么填色? excel图表分层填色的详细教程
excel怎么填色?又是偶我们为了能明显区别一个档次,我们可以设置差、中、优等档次,不同的档次填充不同的颜色,数据在哪个区间一下就可以看出来,今天我们就来介绍excel图表分层填色的详细教程
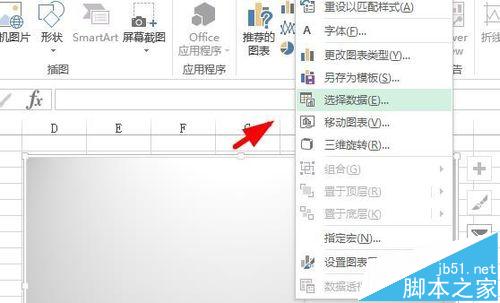
5、在图表数据区域选择刚才的测试数据,然后单击【确定】。
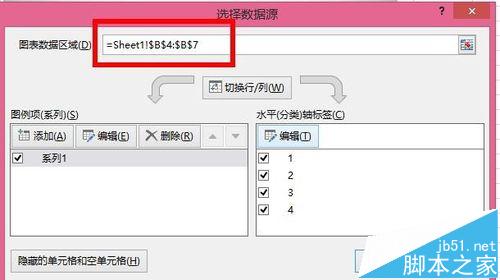
6、最后,右击三维图,在弹出的菜单框选择【三维旋转】,只需设置绘图区格式即可完成。

相关推荐:
Excel2013怎么给图表添加误差线?
excel怎么做雷达图?excel中雷达图的详细使用方法
excel和ppt中怎么在一张图中同时出现柱状图和折线图?
Excel 2016 新功能之箱型图怎么使用?
Excel 2016 新功能之箱型图怎么使用?箱型图是excel中新增的一个数据分析图表形状,箱型图的好处就是可以看到一个区间,可以很方便的一次看到一批数据的“四分值”、平均值以及离散值。下面分享详细的使用方法