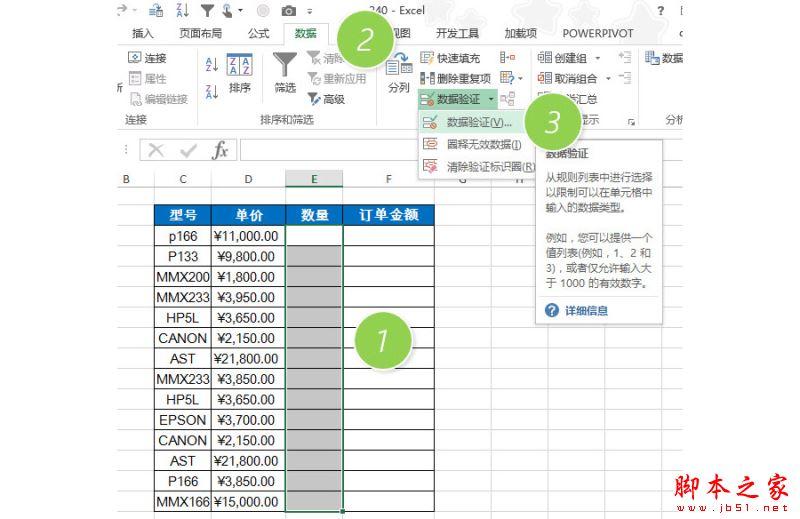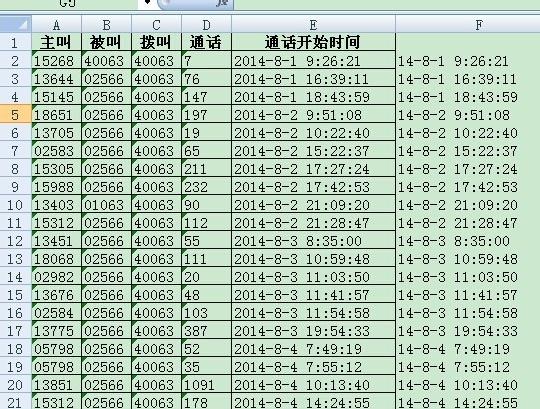方法/步骤
1.打开Excel文档。如下图

2.将鼠标定位在你要输入函数的单元格中,然后选择菜单栏里的“公式”,在常用菜单栏里选择“插入函数”。如下图
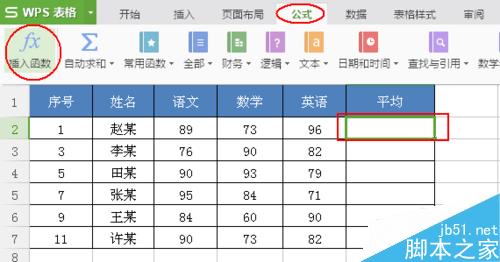
3.然后弹出插入函数对话框,再选函数中找到“AVERAGE”函数,这时可以看到下面对其函数的具体介绍,再点击“确定”。如下图
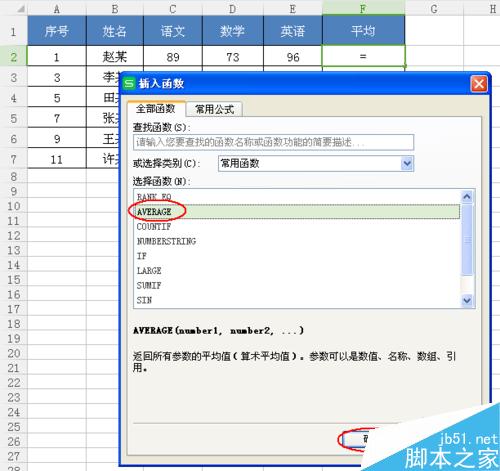
excel数据透视表多个行标签并列显示该怎么设置?
excel数据透视表多个行标签并列显示该怎么设置?excel数据透视表中有很多选项想让这些标签并列显示,该怎么设置呢?下面分享数据透视表多个行标签并列显示的详细教程,需要的朋友可以参考下
4.这时我们对函数参数进行设置(F2是进行C2:E2计算的平均值),设置完成点击“确定”。如下图
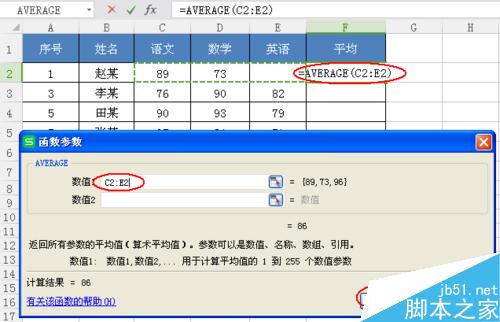
5.C2:E2的平均值计算出来后,鼠标定位在F2单元格右下角呈现黑色 号时双击鼠标左键。如下图
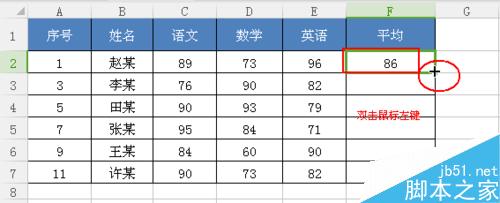
6.这时F3:F7就会将公式随着单元格的变公而变公计算出平均值了。如下图
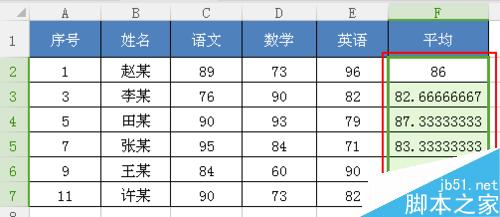
7.如下对平均值数据进行小数点后两位设置,选中数据按"Ctrl 1",然后点击“数字”选项卡,选择“数值”,设置小数点“2”,点击“确定”,平均值就计算完成了。如下图
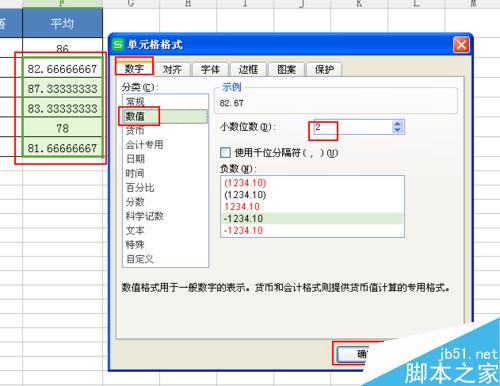
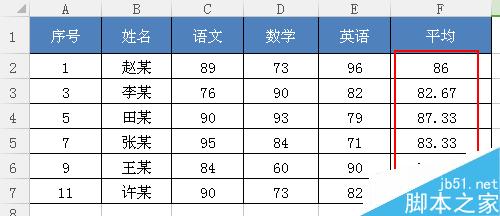
以上就是Excel表格怎么快速计算平均值方法介绍,操作很简单的,大家按照上面步骤进行即可,希望能给大家带来帮助!
EXCEL比较常用的小技巧汇总
Excel 恐怕是现在仅次于 Word,使用人数最多的一款办公软件了,因此,自然而然地也就成了大家平时关注的焦点,下面小编就为大家汇总EXCEL比较常用的小技巧,一起来看看吧