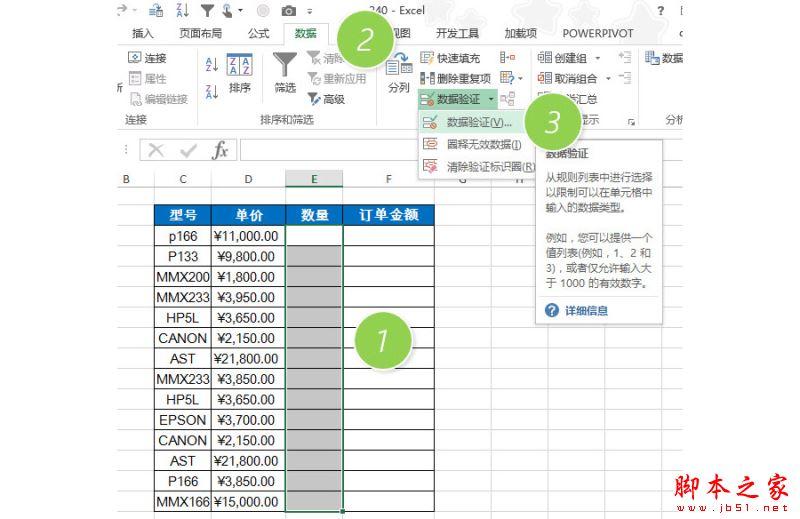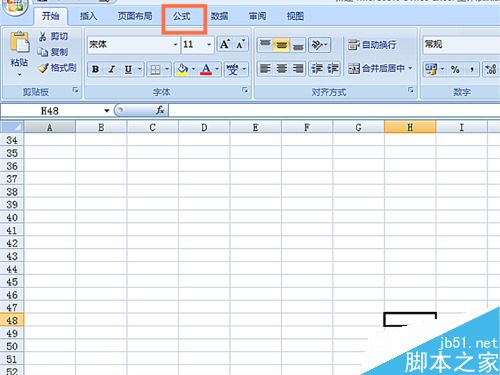用筛选来进行操作
1、首先我们输入了两列数字,分别是两个科目的成绩,我们的目标是把所有不及格(60分以下)的分数标红加粗以示区别。
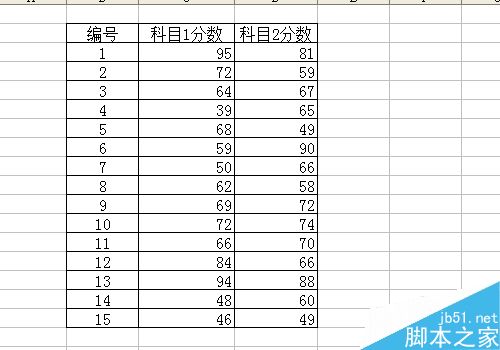
2、选定整个带有外框的部分,然后点击“数据-筛选-自动筛选”。我们会发现首行单元格的右侧会出现一个可以点开来的倒三角。
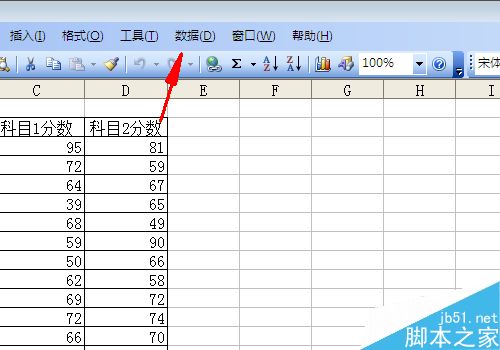

3、点开“科目1分数”右边的倒三角,然后选择“自定义”,如图,填入“小于”“60”。

4、这时候我们发现是剩下科目1分数小于60的部分了,把这部分分数选择红色加粗。然后再点开“科目1分数”右边的倒三角,然后选择“全部”。
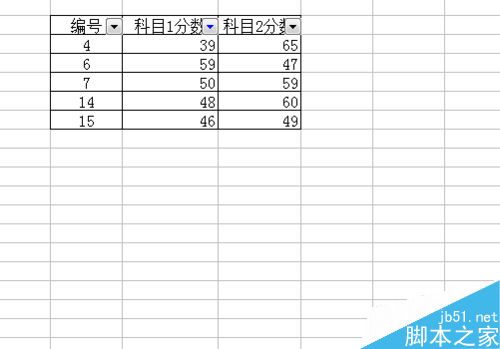
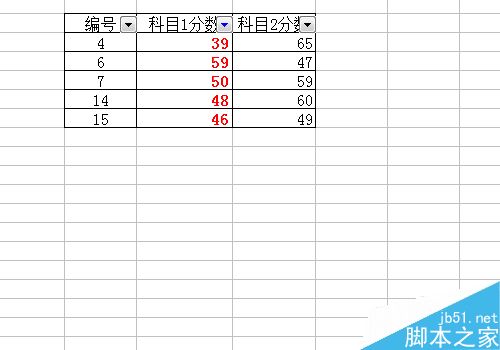
5、同理,我们进行同样的步骤把科目2分数小于60分的也变红加粗。最后选择“全部”或者取消自动筛选,会发现所有小于60分的都已经变红加粗了。
Excel在同一列相同内容的单元格后插入新的一行
这篇教程是向脚本之家的朋友分享Excel在同一列相同内容的单元格后插入新的一行方法,教程真的很不错,值得大家学习,推荐到脚本之家,喜欢的朋友可以参考本文,来看看吧
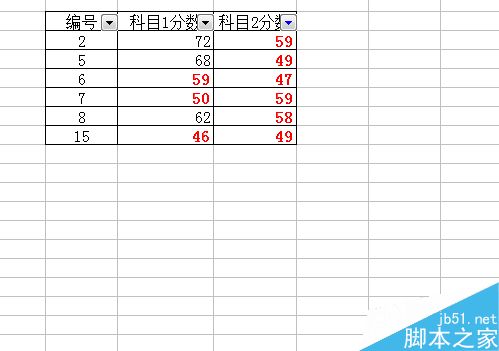
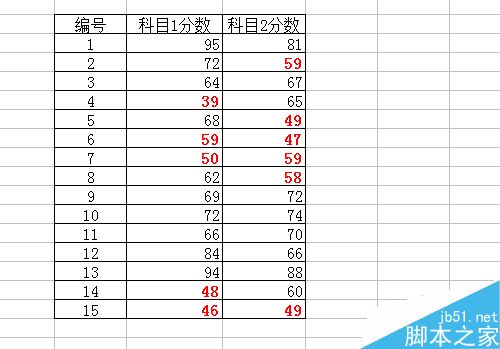
用条件格式来进行操作
1、选定科目1分数和科目2分数部分,然后点击“格式-条件格式”
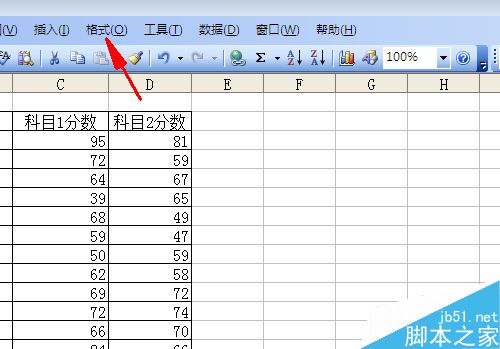
2、在出现的方框中,填入条件格式要求,即单元格数值小于60,点击“格式”,进行格式的设定。

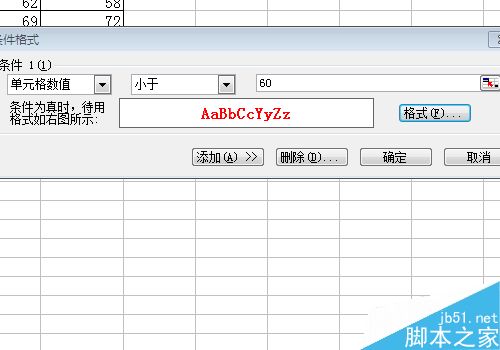
3、结果就出来啦,所有所有小于60分的都已经变红加粗了。
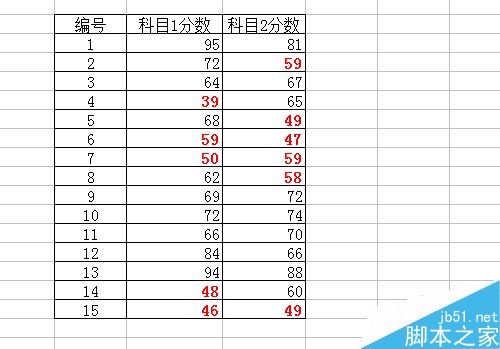
注意事项
要注意的是,选择筛选和条件格式是有区别的,条件格式下,要取消数字的颜色,需要重新进入条件格式设置处然后删除。
无论是筛选还是条件格式,这个经验里的应用都是其功能很小的一部分,更多功能等待大家去尝试。
excel如何在表格页眉处插入图片呢?
当下,EXCEL 2013是一款广泛应用的统计工具。用EXCEL 2013统计数据打印时,如果在每一页表格的页眉上上都添加上公司logo图片,可以使表格变得专业、明了,那么excel如何在表格页眉处插入图片呢?下面小编就为大家介绍一下