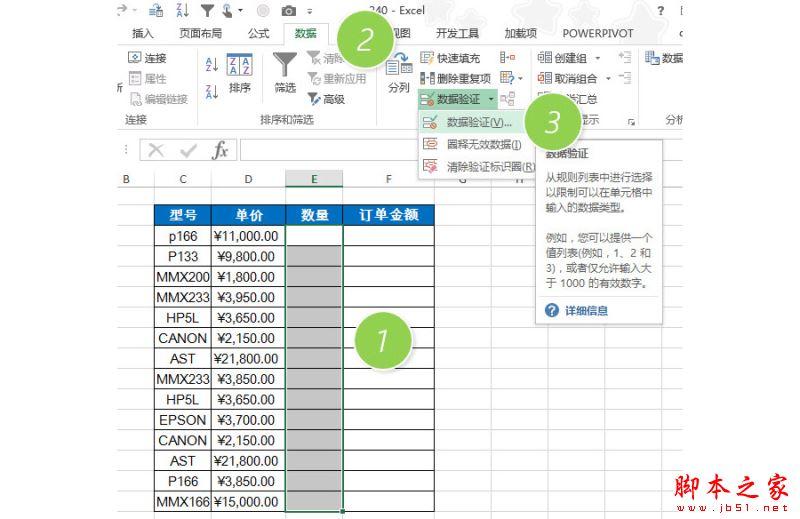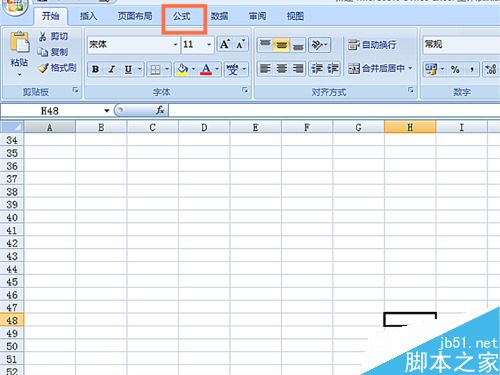通常在在使用折线图描述数据的趋势时,前一部分数据是真实数据,后一部分是预测数据,当需要在同一条折线上展示出来时,一般真实数据使用实线,预测数据使用虚线,如下图所示。本例以辅助列的方法实线这样一个前实后虚的折线图。
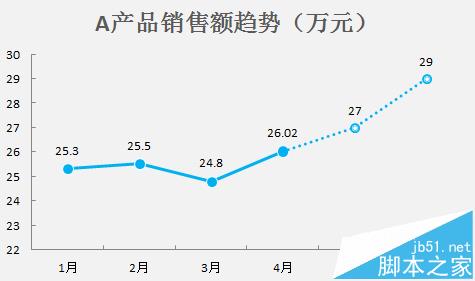
1、如下图1所示,样例数据中1-4月为真实数据,5-6月为预测数据,需要将前4个月的折线图以实线显示,后2个月为虚线显示。使用辅助列的方式实现这个效果。如图2所示排列数据,其中交界的那个月在两列中都要有。
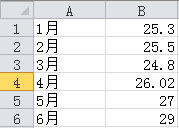

2、选中这三列数据,插入折线图,得到下图。
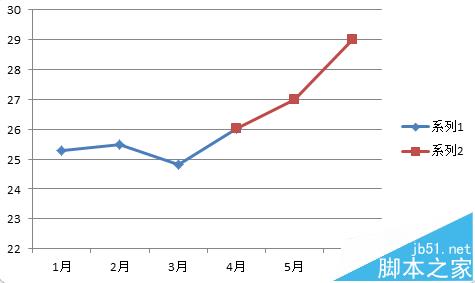
在Excel中如何将一组数据绘制成图标?
excel中不免要插入一些数据统计图表,那么在Excel中如何将一组数据绘制成图标?下面小编就为大家详细介绍一下,一起来看看吧
3、选中前半段折线,右键设置设置数据系列格式,进而设置线条的颜色(本例为浅蓝),线型为实线,数据标记的填充颜色为蓝色,数据标记线颜色为浅灰,即完成前半段折线设置。
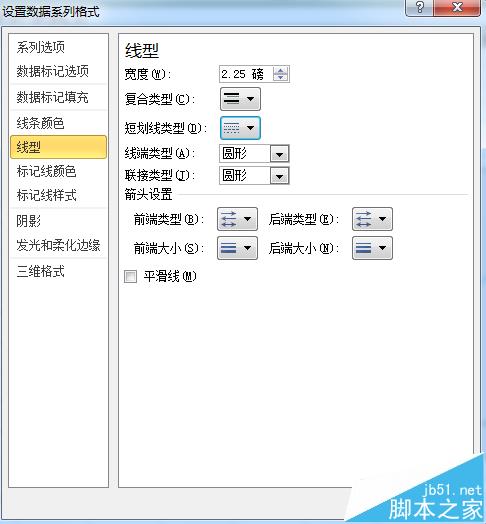
4、选中后半段折线,右键设置设置数据系列格式,进而设置线条的颜色(本例为浅蓝),线型为虚线,数据标记的填充颜色为白色,数据标记线颜色为浅蓝,数据标记线线型为粗细结合的曲线,即完成后半段折线设置。

5、这时基本完成所需设置,但是交界处的那个点应该为实线的样式,而此时跟虚线的点一致了(如下图),因此需要单独设置:选中这个点,进行第3步骤操作即可。
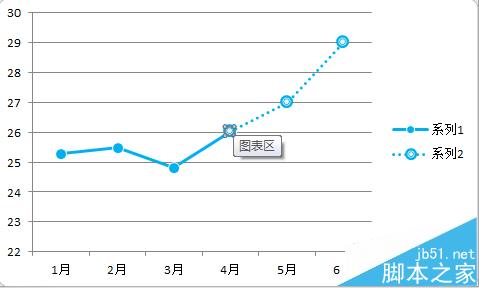
6、最后删去图例,增加标题,网格线视需要看是否删除,数据标签是否需要显示也视需要而定,最终设置完成图如下图所示。
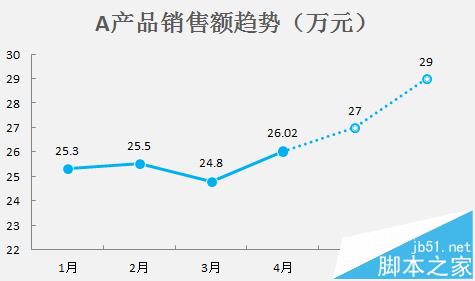
相关推荐:
Excel怎么使用方方格子插件快速统计连续相同值的个数?
Excel怎么使用方方格子插件快速统计连续相同值的个数?Excel中想要统计连续相同的数字,该怎么统计呢?下面我们就来看看使用方方格子插件统计的教程,需要的朋友可以参考下