Excel数据怎么弄成直观双饼图?在用Excel表格进行数据统计时,为了看起来更直观,往往要将不同种类的数据存放在不同行(列)中,但是,有时要统计的不同种类的数据却混杂在同一行(列)中,很难一眼看出彼此之间的关系。遇到这种情况,我们可以用双饼图来更直观地表现数据的关系。
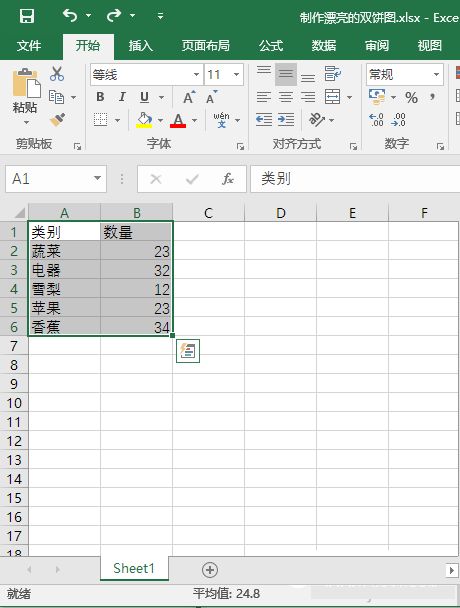
像这张表格中的数据,数据虽然不多,但只能大致看出蔬菜、电器、水果3个类别,而3种水果又没有算出总量。若仅从这张表格来看,很难一眼看出3类物品量的对比关系。
但是,如果将上述数据变成下面这样的图表,是不是就直观多了呢?
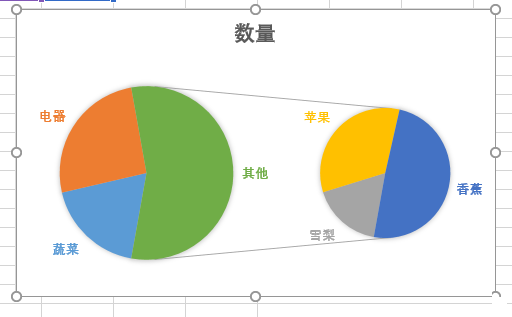
那么,这样的图表如何生成呢?请随我来——
首先打开数据表,选择要制作图表的数据区域,然后依次选择“插入→图表→插入饼图或圆环图→二维饼图→复合饼图”,这样就可以获得一个基本的复合饼图雏形。
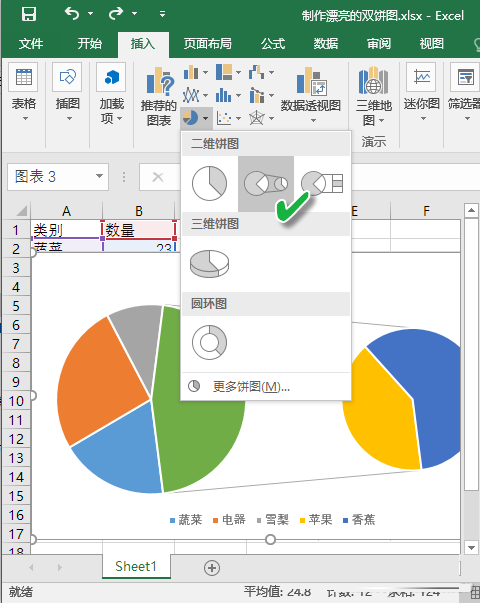
excel按照指定的顺序进行排序
在平时的工作当中,我们会遇到需要将某列或某行单元格内容按照特定的顺序进行排序,排序后,会减少很多工作量,提高效率。下面小编就为大家详细介绍excel按照指定的顺序进行排序方法,一起来看看吧
但是,这个图表还缺乏必要的标注,只用图例颜色标注,你许多按照颜色对照查看,才能弄明白其关系,这显然还不够明显。
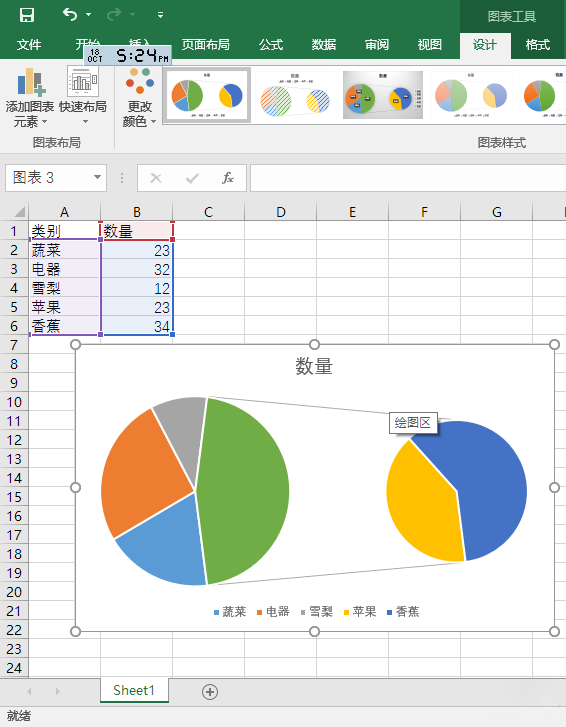
从“图表样式”列表中选择带有汉字名称标注的样式,这样离我们的目标更接近一些。但是,我们发现“歪嘴和尚念错了经”,Excel没能理解我们的意思,只将香蕉和苹果归为了一类,而阴差阳错地将雪梨归到了另外的单独类别,这显然不合常识。我们需要将其更正过来。
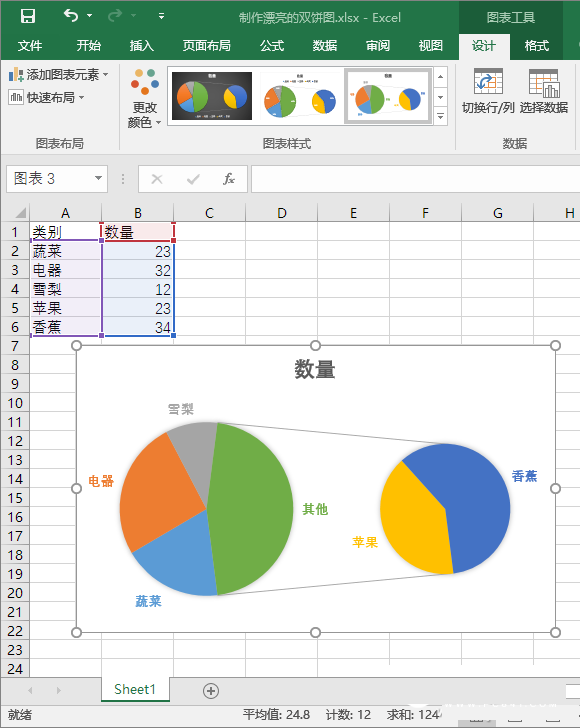
双击图表区域,在右侧窗口中设置数据系列格式,将第二绘图区域中的值由2改为3,然后回车确定。

再看图表的样式,苹果、香蕉、雪梨归到了一类中,已经正确归类了。
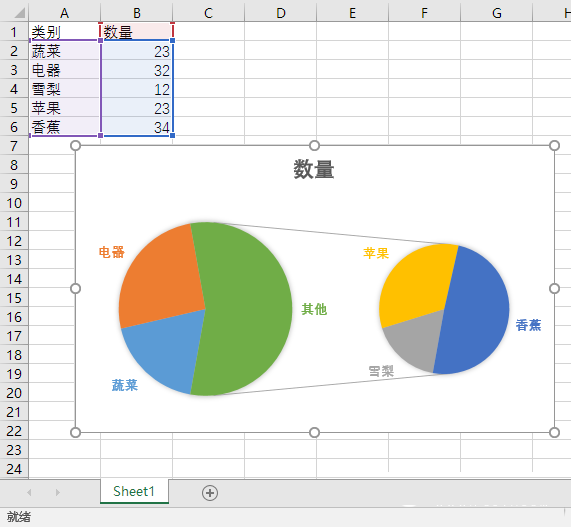
对于其他认为不好看或不合适的标注,也只需双击重新编辑输入即可。
为简明起见,本例只简单列举了几个数据。对于数据类别更多的表格,制作方法道理相同。只需注意,将具有二级分类的多种物品集中放到表格的最后就可以了。
以上就是脚本之家小编为大家带来的将Excel数据弄成直观双饼图的详细步骤了,希望可以帮助到大家,大家如果还有疑问的话,可以在下方的评论框内给我们留言哦。我们会尽自己所能的为大家解答。谢谢大家一如既往的支持,也请大家继续关注脚本之家的后续教程和软件。
Excel中的图表如何美化?
我们用Excel进行数据分析时,绘制出各种各样的图表来表达一些现象。但是Excel自动绘制出的模板图表一般并不好看,这就需要我们进行美化处理。那么Excel中的图表如何美化?下面小编就为大家详细介绍一下,来看看吧


