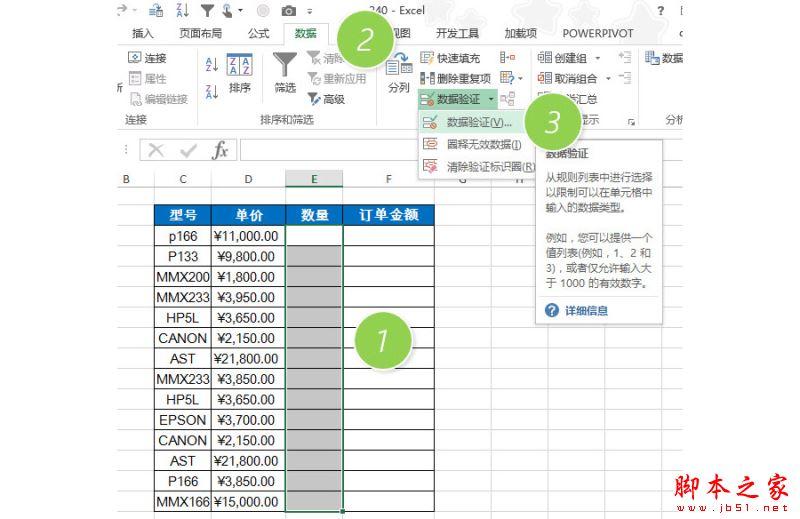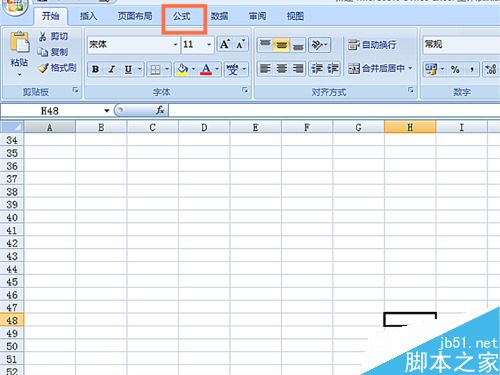当图表中很多数据...
当图表中很多数据系列,我们只想把每个数据系列单独的显示在图表中,但又不想做很多张图表,这时我们可以做一个下拉菜单,通过选择菜单选项,在同一张图表中动态的显示相应的数据系列。
Excel图表的标题一般是静态文字,其实我们可以为它加入动态元素,比如某个报表的累计总和,随着数据的改变而自动改变,这样让整个报告看起来清晰明了。
在Excel 2016中新建一个数据表格,为了美观起见,可以切换到“视图”选项卡,取消对“网络线”的勾选。

现在要制作的是一个日报表的Excel表格,月份按最大31天计算留出空档,从C4到C34单元格。第C35单元格为汇总数值,其中输入的计算公式为“=SUM(C4:C34)”。如此一来,每天的销售额只需要直接输入进去,汇总的数值就会实时改变。

选中“收入”这一列中已经输入的所有数据,然后切换到“插入”选项卡,在“图表”中选择条形图生成图表。
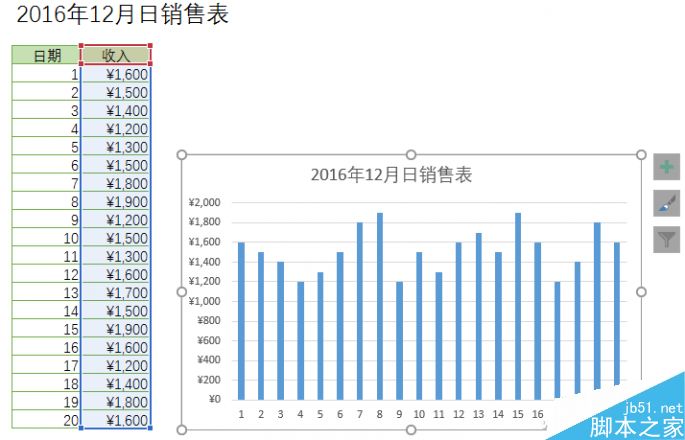
5个具体实例 带大家玩转日期相关函数
作为职业表亲,我们常常需要汇总各个部门或者不同人员提交的Excel表格。这些收上来的表格往往存在一个大问题,日期格式不符合要求甚至错误,这往往会给我们最后的统计造成困难。下面为大家分享5个具体实例,带大家玩转日期相关函数
在适当的位置选中一个空白的单元格,输入公式“=C35”。C35也就是引用上一步中所设置的计算汇总数值的那个单元格。
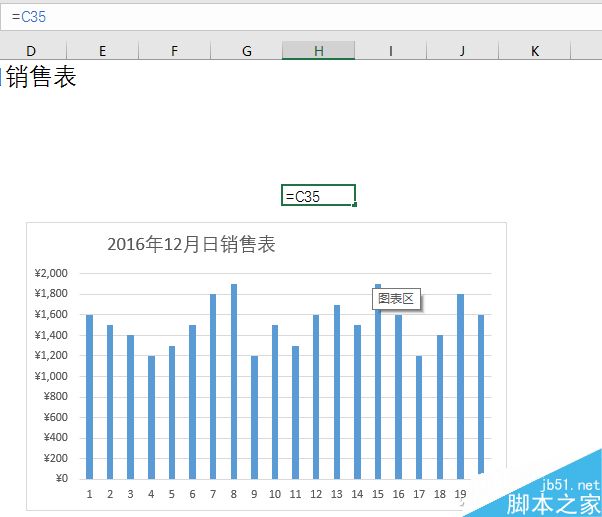
接下来右击图表,从右键菜单中选择“设置图表区域格式”,在右侧打开的窗格中,将图表的填充方式设置为“无填充”。这一步很重要,否则图表会盖住下面的单位元格。
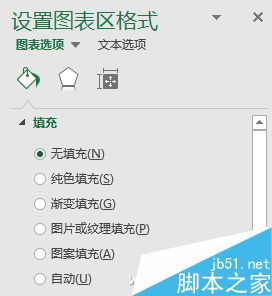
接下来移动图表,使得标题文字与上一步中设置的引用C35的单元格对齐,一个动态的图表标题就完成了。现在当我们输入新的日销售额的时候,图表标题中的汇总数字
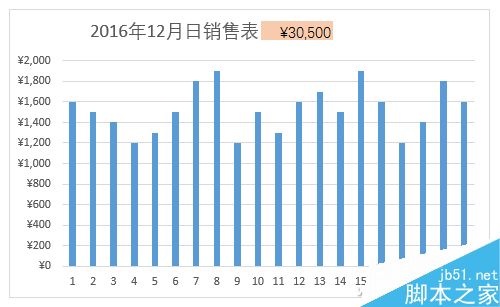
不过此时会发现一个问题,当增加数据后,虽然图表标题实时改变,而已经生成的图表却没有更新。解决方法很简单,首先选中图标,这时数据区相关的数据也呈现选中状态。
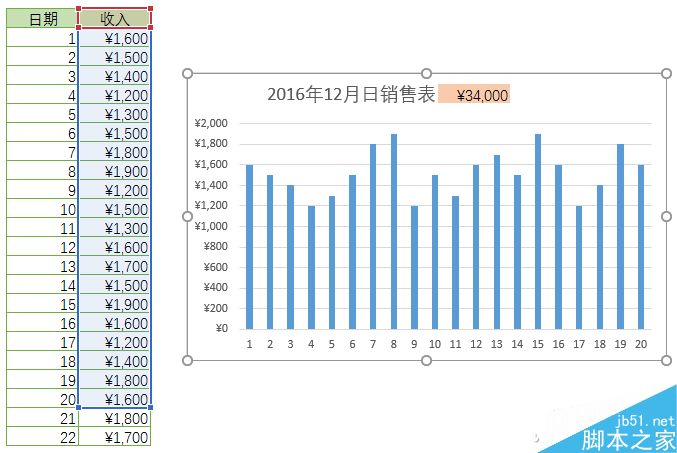
接下来,将光标移到数据区右下角的小方块上,光标将变成斜向的双箭头形状,此时接下鼠标左键拖动,将新增加的数据包括进选取区域,放开鼠标键之后,就会发现右侧的图表也随之自动更新啦。

excel表格的筛选功能怎么用?
Excel表格虽然是由一个一个方格堆叠起来的,但是想要熟练操作可不是易事。那么excel表格的筛选功能怎么用?下面小编就为大家介绍一下,来看看吧