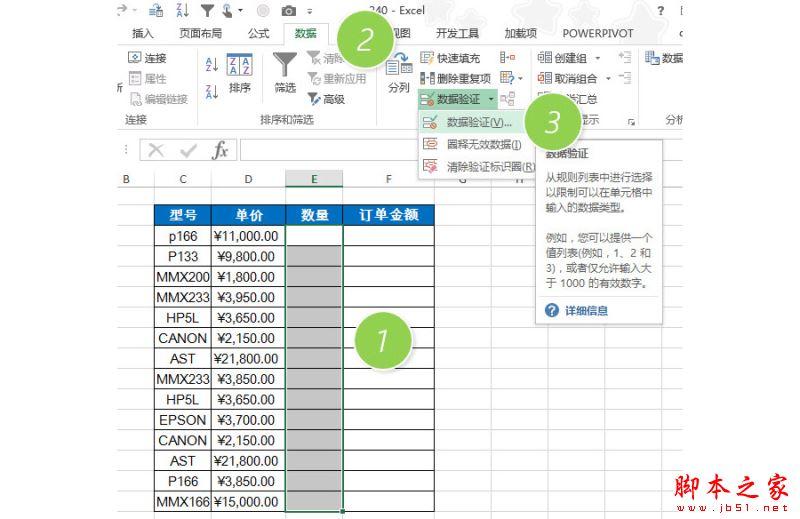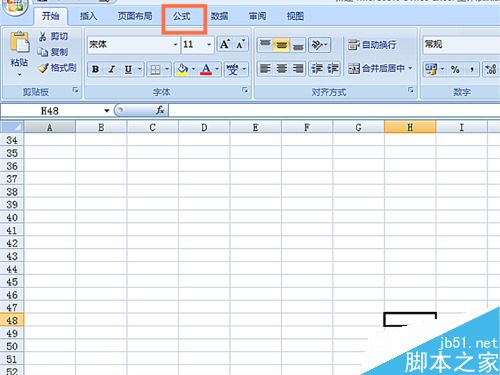excel表格中,如果一次插入多张图片后,该怎样设置对齐方式呢?下面就随小编一起去看看吧!
方法:
1、首先打开excel表格,【插入】-【图片】

2、插入多张图片后,如下图,小编插入7张图为例
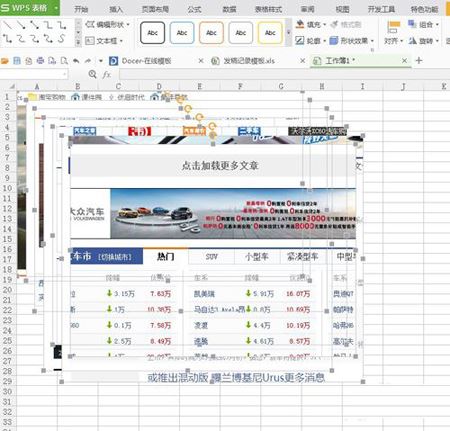
3、看最下面一张图片大致在多少行,如图,18行左右

4、然后“ctrl G”定位快捷键,选“对象”定位
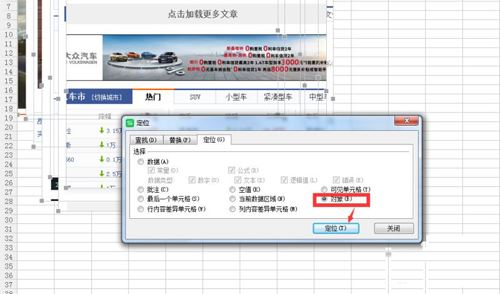
5、选择【绘图工具】-对齐-左对齐,如下图
excel表格中只读模式设置与取消的方法
Excel是我们经常使用的办公软件!可是excel表格中只读模式怎样设置与取消呢?下面小编将为大家带来excel表格中只读模式设置与取消的方法;希望能够帮助到大家,有需要的朋友一起去看看吧
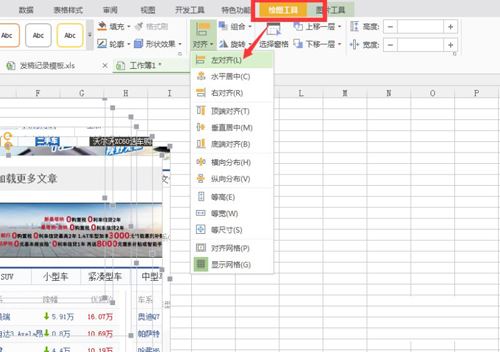
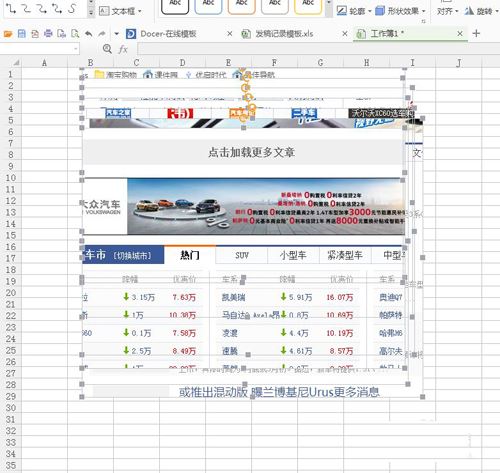
6、鼠标拖动至左侧位置,如下图
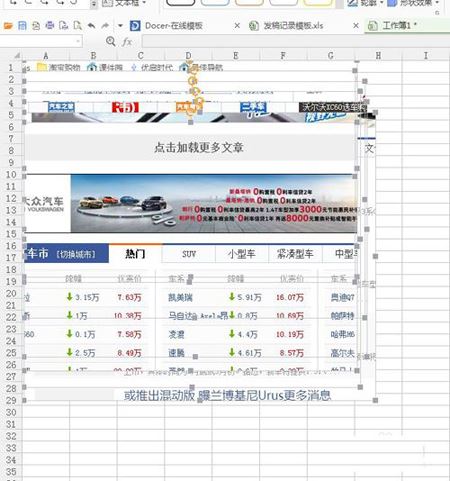
7、上面说到插入7张图,最底图大概在18行位置,所以18*7=126,把最上面的图往下拖至126行位置,如图
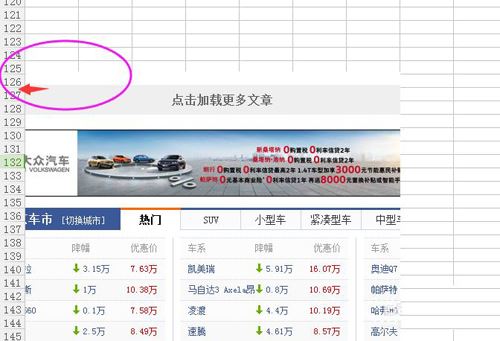
8、然后“ctrl G”定位选择“对象”--“定位”
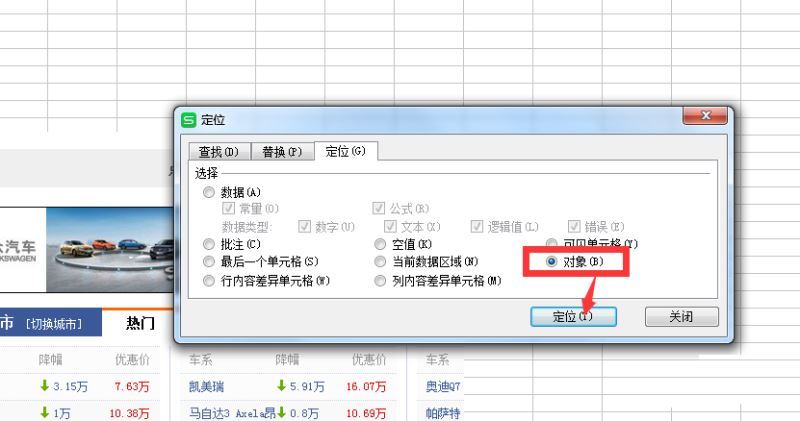
9、选择【绘图工具】--对齐--纵向分布
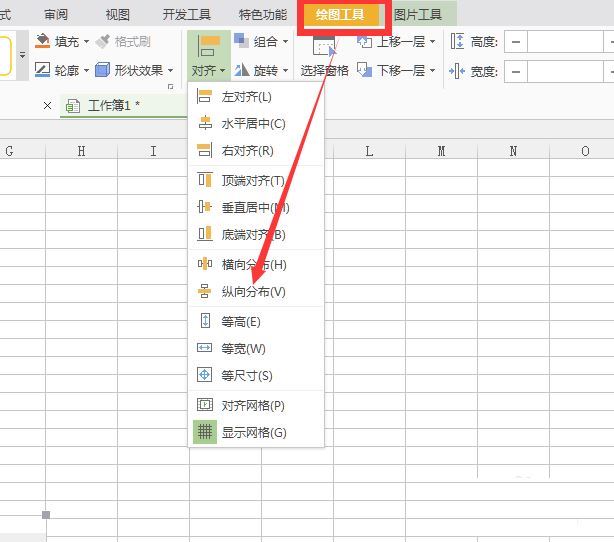
10、结果如图,每张图片均是左侧对齐分布排列
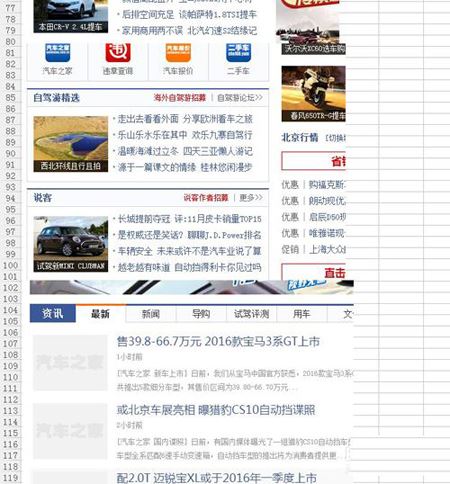
excel表格中的数据怎么按照类别排序?
excel表格中的数据怎么按照类别排序?excel表格中录入了很多数据,想要将数据按照内容的类别分类,该怎么排序呢?下面我们就来看看详细的教程,需要的朋友可以参考下