在我们日常的数据处理中,经常需要挑选出符合条件的数据。如果数据量不多,可以逐一核对,如果数据量过多,今天,和脚本之家小编一起来看一下在Excel中快速挑选数据的操作方法吧。
Excel中进行快速挑选数据的操作步骤:
1、打开Excel和数据文件。
打开Excel,并在文件工具栏中下拉选择框,选择打开自己需要筛选数据的表格文件。
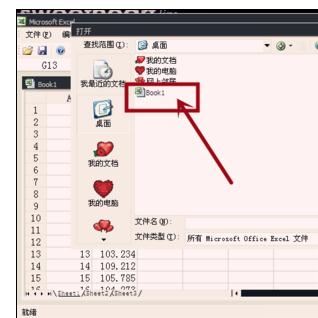
2、了解数据文件需要进行的处理。
打开数据表格文件之后,明确所要进行的处理。比如下图中需要筛选数据,并把合适数据的颜色改为红色。

3、选择需要处理的列向单元格。
对所要进行处理的数据区域进行选择,比如下图中选定B列整个列项的单元格。
Excel表格如何批量隔行插入N行?
Excel是我们经常使用的一款办公软件!可是Excel表格如何批量隔行插入N行呢?下面小编就为大家带来的是Excel表格批量隔行插入N行方法;有需要的朋友一起去看看吧

4、点击数据,选择自动筛选功能。
在选择好单元格之后,点击上方工具栏中的数据功能,并选择其中的自动筛选。
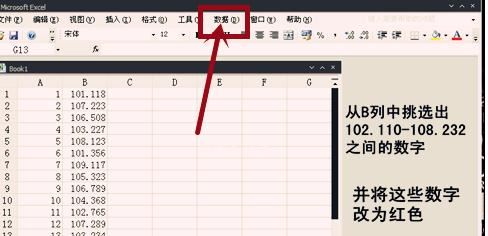
5、选择自定义筛选功能。
在数据功能中点击自动筛选之后,会在单元格中出现筛选的下拉框符号,即为下图中的黑色三角形,点击选择自定义。

6、输入符合条件的数据范围。

在自定义筛选条件中输入符合条件的数据范围,图中的黑色三角形下拉可以选择大于等于或小于,后面直接输入数据。最后点击确定即可,再把符合条件的数据颜色改为红色。

以上就是小编整理的关于在Excel中快速挑选数据的操作方法,希望可以帮到你哦,更多内容请关注脚本之家哦。
excel表格中怎么制作泡泡统计图表?
excel表格中怎么制作泡泡统计图表?excel表格中想要制作一款气泡统计图,该怎么制作呢?下面我们就来看看详细的教程,需要的朋友可以参考下


