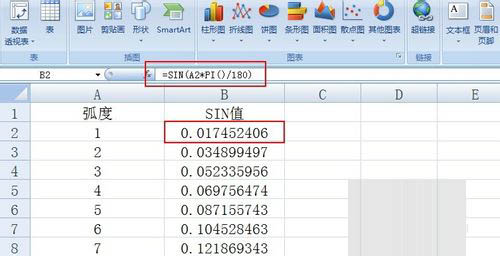excel如何设置动态目录文件?很多小伙伴都不会...
excel如何设置动态目录文件?很多小伙伴都不会操作,下面小编为大家介绍excel动态目录文件设置步骤,感兴趣的朋友快来看看吧。
excel设置动态目录文件方法

1、首先我们点击数据选项卡下的新建查询,选择从文件,点击从文件夹
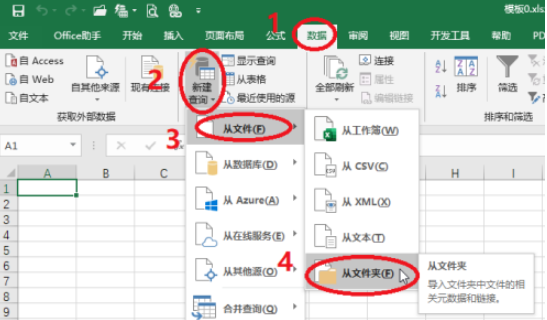
2、我们点击浏览来选择文件,从文件文件夹的路径选择我们想要制作目录的文件夹,点击确定
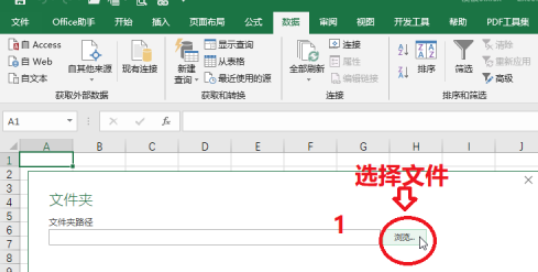
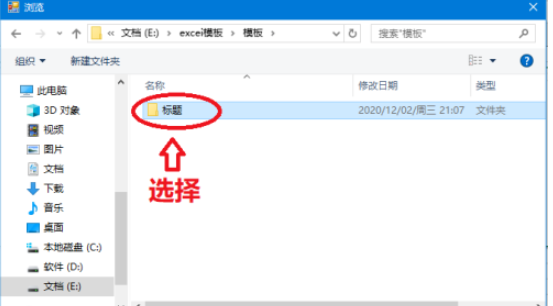
excel如何设置图片浮于文字下方?
excel作为常用的办公软件之一,如果在编辑文档时,想要在其中插入图片且输入后的文字显示在图片之上,赶紧看看吧
3、之后我们选择加载

4、然后我们找到查询选项卡,选择查询选项卡下的编辑,在这里删除我们不需要的列,然后点击关闭并上载
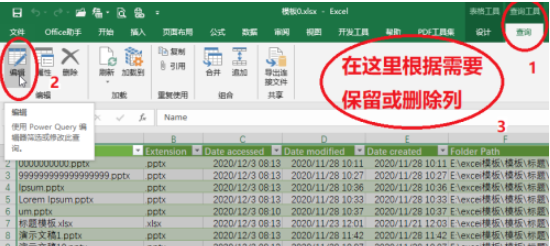
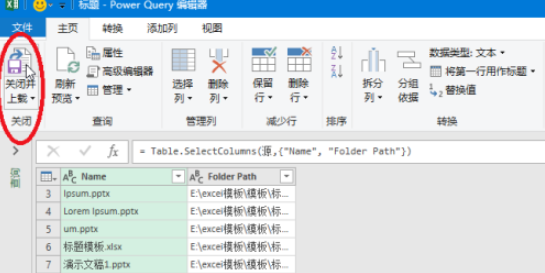
5、我们还需要添加一列,添加一个连接,在空白处输入公式=HYPERLINK([@[Folder Path]]&[@Name],"打开文件"),输入完成后我们按回车
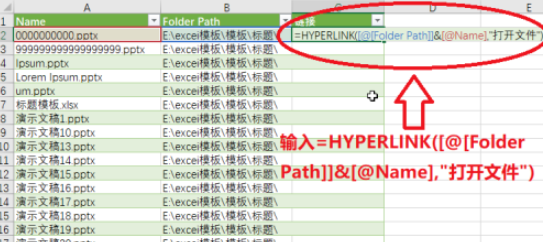
6、这样所有的目录就自动都连接好了,我们需要查找文件的时候,点击打开文件就可以了
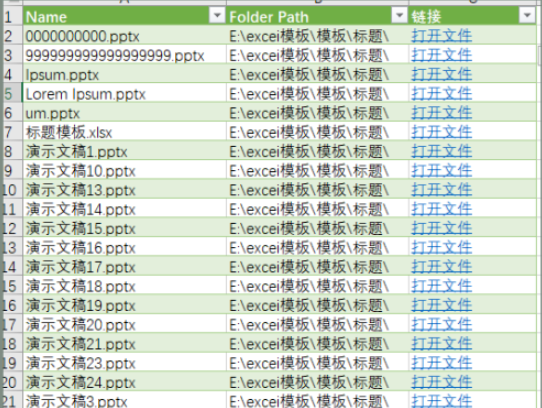
以上就是excel动态目录文件设置步骤介绍,更多精彩教程尽在脚本之家!
excel文字太多显示不全如何设置?
excel是非常好用的办公软件,excel文字太多显示不全要如何设置呢,一起看看吧