由于重复输入或粘贴等原因,Excel 2007工作表往往存在重复的数据或记录。如果工作表的规模比较大,手工查找和删除重复数据很难做到“完全彻底”。不过这个问题对Excel 2007来说则是“小菜一碟”,因为它的几个新功能可以轻松解决这类问题。
步骤/方法
1、标识重复数据
打开工作表,选中可能存在重复数据或记录的区域。单击“开始”选项卡中的“条件格式”打开菜单,在“突出显示单元格规则”子菜单下选择“重复值”,打开如图1所示对话框。在左边的下拉列表中选择“重复”,在“设置为”下拉列表中选择需要设置的格式(例如“绿填充色深绿色文本”),就可以在选中区域看到标识 重复值的效果,单击“确定”按钮正式应用这种效果。
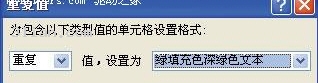
图1 对“重复值”选项卡进行设置
2、筛选重复数据
Excel自动求平均值方法
Excel自动求平均值方法 有时候我们做报表,报表中的数据是随着时间的推移逐渐往下去填写的,这样的动态变化的计算数据能不能自动处理呢?答案是肯定的。比如下表我要进行年度的平均值计算,01-----05年年度平均值是400,再往下填写06,07,07,09,10,11年的平均值是不是要选定区域的单元格是看下边的状态栏或者改公式呢?答案是不需要的,那究竟该怎样做呢?请接着往下看。 比如我统计年度收入的平均值是多少?你可以用如下图公式或者看状态栏的平均值。 或者 但是如下图我填写06年的数据后01----06年
如果需要进一步识别并删除重复数据,可以根据上面的标识结果将数据筛选出来:选中按上述方法标识了重 复数据的待筛选区域,单击“数据”选项卡中的“筛选”按钮,使筛选区域首行的各单元格显示下拉按钮。接着单击某个下拉按钮打开菜单,选择“按颜色筛选”子 菜单中的“按字体颜色排序”,即可将存在重复数据或记录的行筛选出来,这时就可以查看并手工删除重复数据了。
3.自动删除重复数据
Excel 2007提供了名为“删除重复项”的功能,它可以快速删除工作表中的重复数据,具体操作方法是:选中可能存在重复数据或记录的区域,单击“数据”选项卡中 的“删除重复项”按钮,打开如图2所示对话框。如果需要保留若干完全相同记录中的一条,然后将剩余的相同记录全部删除,必须将如图2中的列标题全部选中, 点击“确定”后,会弹出对话框显示删除结果。
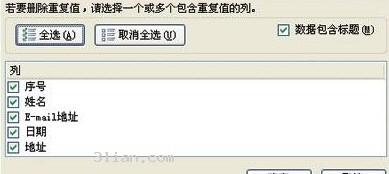
图2 对“删除重复项”进行勾选
如果记录中有一列(或几列)存在相同数据,想保留一条记录并删除剩余记录,请将这些列在如图2中的列标题(例如“地址”)或列标(例如“E”)选中,“确定”后就会保留一条记录并将多余的全部删除(如图3)。

Excel 工作簿优化技巧
Excel 工作簿优化技巧 EXCEL教程 1工作表中存在大量的细小图形对象 工作表中如果存在大量的细小图形对象,那么文件体积就可能在用户毫不知情的情况下暴增,这是一种很常见的“Excel肥胖症”。可以使用下面两种方法来检查Excel工作表是否存在这种症状。 (1)在工作表中按键调出“定位”对话框,单击“定位条件”按钮,在“定位条件”对话框中选择“对象”项,单击“确定”,如图1所示。然后观察工作表上是否会显示很多被选定的对象。 如果工作簿中包含多个工作表,需要在每个工作表中用这种方法进行查找。关于“定位”


