有时候我们希望在Excel中将一些数据相加或者相乘得出它的和或积。在Excel中无论是求和还是求差都是非常方便的,而且准确无误。本次Word联盟就来为大家详细讲解如何使用Excel2010批量求和的方法。
Excel2010单个求和方法:
如下图所示,我希望将A1与B1相加求和。
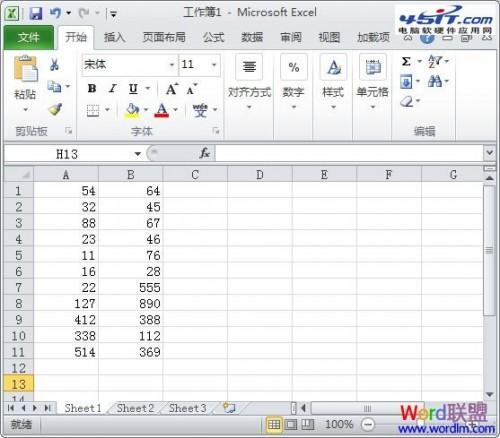
①首先,我们得找个空地,来放相加得出来的结果,就选择C1吧,将A1和B1相加得出的结果填在C1中(鼠标单击选择C1单元格);
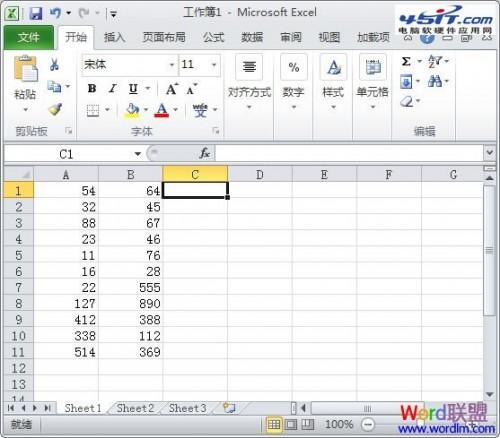
Excel教程
②选择C1后,在“编辑栏”中输入“=a1 b1”;(如下图)
Excel2010手动批量求和
Excel2010手动批量求和 有时候我们希望在Excel中将一些数据相加或者相乘得出它的和或积。在Excel中无论是求和还是求差都是非常方便的,而且准确无误。本次就来为大家详细讲解如何使用Excel2010批量求和的方法。 Excel2010单个求和方法: 如下图所示,我希望将A1与B1相加求和。 Excel教程 ①首先,我们得找个空地,来放相加得出来的结果,就选择C1吧,将A1和B1相加得出的结果填在C1中(鼠标单击选择C1单元格); ②选择C1后,在“编辑栏”中输入“=a1 b1”;(如下图) ③
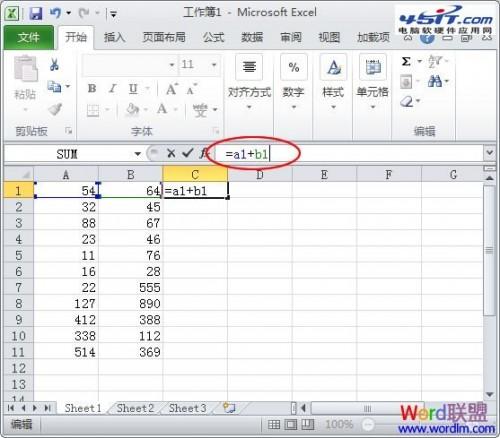
③然后,按下键盘上的“回车键”即可,此时我们想要的结果已经出现在了C1单元格中了。
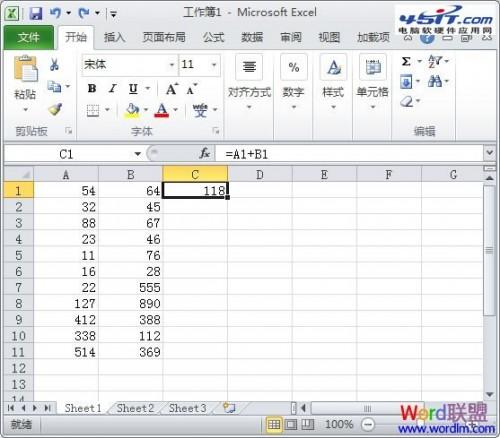
Excel2010批量求和方法:
接着上面的讲,上面我们讲的是单个单个的求和,下面我们再来讲下如何批量求和,从A1到A11与B1到B11相加求和,然后结果依次显示在C1到C11单元格内。
①首先,我们得先单个的求出一个和,将得出的结果放到C1中。也就是说批量求和的第一个步骤就是单个求和的所有步骤;

②将光标移动到C1单元格右下角处,直到鼠标变成了一个“黑色十字架”形状的时候按住鼠标左键不放,一直拖到C11单元格后在松开鼠标即可;
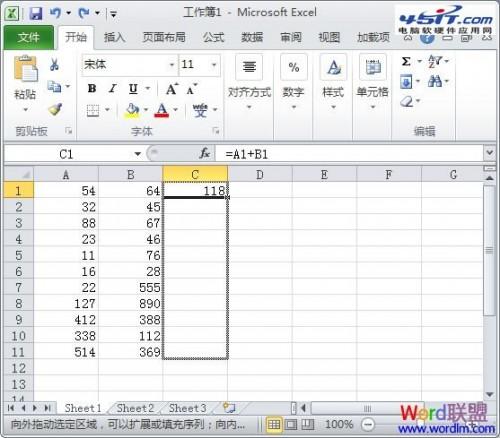
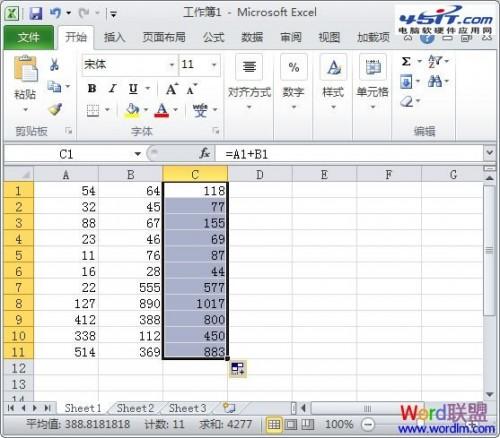
OK,此时从A1到A11与B1到B11相加的结果就已经在C1到C11单元格中了,是不是非常方便呀!
Excel图表制作方法
Excel图表制作方法 图表可以用来表现数据间的某种相对关系,在常规状态下我们一般运用柱形图比较数据间的多少关系;用折线图反映数据间的趋势关系;用饼图表现数据 间的比例分配关系。运用Excel 的图表制作可以生成多种类型的图表,下面以柱形图、折线图、饼图三种类型为例,分别介绍其制作方法。 柱形图 1.点击“开始→程序→Mi-crosoft Excel”,进入Excel 工作界面,先制作统计表格,并拖拉选取要生成图表的数据区。 2.单击“插入”工具栏中的“图表”,显示图表向导第一步骤——图表类型对话框,选


