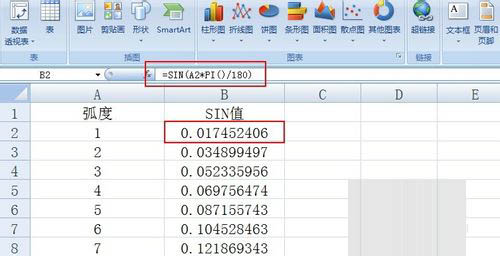数据条可以让数据直观显示,查看起来更加美观,实用性也很强。今天教大家几个Excel数据条的相关技巧。
1、单数据条
数据添加一个数据条,就可以根据数据条的长短来反应数据的销售业绩情况。操作方法:选中数据-条件格式-数据条,选择一个样式就可以。

2、双数据条
有些数据为了做对比,需要两列数据条来展示,但是添加数据条的时候,方向都是一样的,无法直接对比数据,这时候可以更改其中一列数据条的方向。操作方法:选数据条-条件格式-数据条-其他规则,点击条形图方向,选中【从右到左】。
Excel新增按钮快速更改大小写
Excel新增按钮快速更改大小写 经常用Word的朋友都知道,在Word中可以方便地更改英文字符的“大写”、“小写”、“句首字母大写”和“词首字母大写”。 但这些功能Excel没有,如果想在Excel中使用这些功能就必须手动修改或者用复杂的公式来进行转换。其实我们可以编写相关的宏,一劳永逸地解决这个问题。 首先绘制四个命令按钮,将按钮上的文字更改为“全部大写”、“全部小写”、“句首字母大写”和“词首字母大写”。接着分别为每个按钮编写相应的宏代码。 比如“全部大写”按钮,输入代码: 代码片段: 双击代码全选
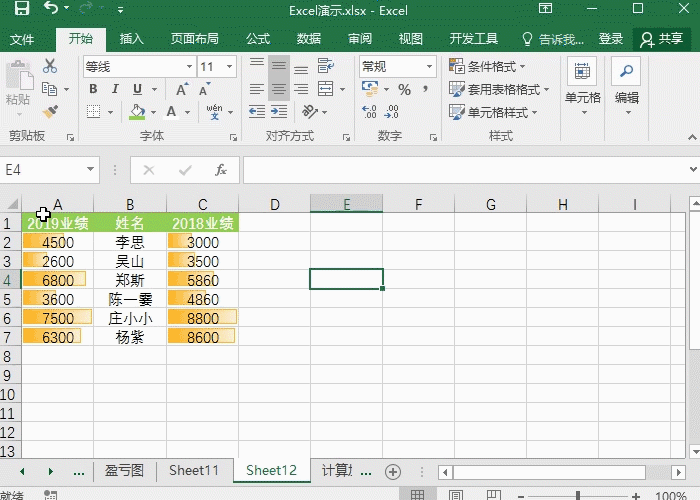
3、百分比数据条
当我们给数据插入百分比数据条的时候,会发现数据最大值70%会填满整个单元,如果修改呢?同样点击条件格式-管理规则-编辑规则,将最大值改为数字,然后将最大值调整为1。

关于数据条的介绍就到这边,有需要的伙伴可以动手操作~
Excel切片器的使用技巧,学习新功能
不知道大家是否熟悉Excel切片器功能?可以说是简单的Excel筛选功能,只需要几个按钮,就能筛选出想要的结果。下面我们一起来认识一下切片器的简单用法。