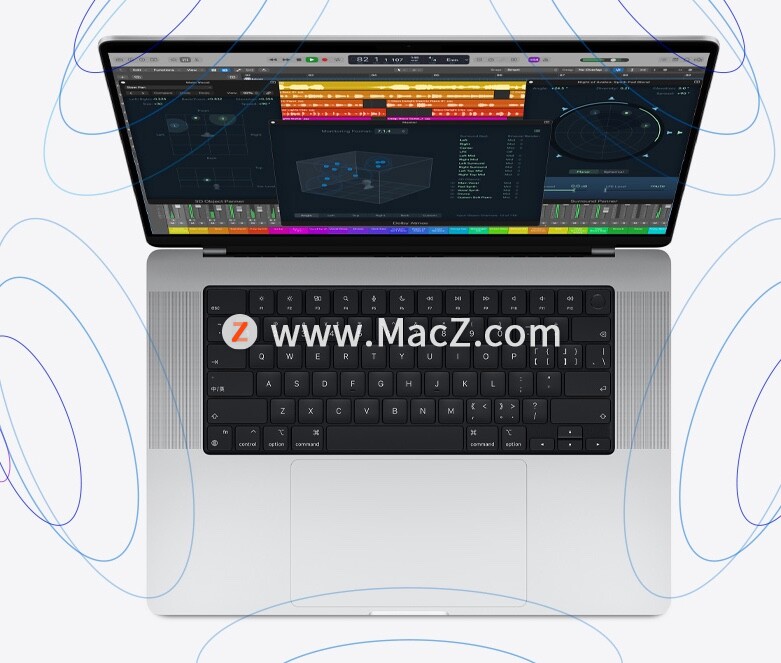Ctrl G在Excel中是一个定位条件功能,那么要如何使用这个功能呢?在办公中可以帮助我们不少忙,减少办公的复杂操作,下面给大家分享6个实例。
1、查找文本数据
...
Ctrl G在Excel中是一个定位条件功能,那么要如何使用这个功能呢?在办公中可以帮助我们不少忙,减少办公的复杂操作,下面给大家分享6个实例。
1、查找文本数据
若是表格中有文本和数字数据,如何快速查找文本的数据呢?选中数据区域,按下Ctrl G组合键,点击定位条件,勾选常量,再取消其它类型,保留文本即可。

2、查找公式单元格
在Excel单元格中如何查找使用公式的单元格呢?同样进入定位条件功能,勾选公式即可。

3、批量数据内容
如何在空的单元格上批量输入相同的数据呢?使用定位条件实现批量填充。先按Ctrl G后,选择空值,再输入文字,按下Ctrl 回车,就能将其它单元格也填充上数据。

在Excel中巧做复杂表头
在Excel中巧做复杂表头 在Excel中,制作表头是常有的事,但鉴于中美文化的差异,中文表格中的表头部分有时很复杂,制作起来比较困难,如果遇到要制作像图1这样的表头,那就更麻烦了。下面介绍一下笔者做工作中总结的方法。 十分复杂的表头 1.首先做斜线表头部分,确定一个4
4、复制可见单元格
在单元格上隐藏了部分数据,但是复制的时候也会将隐藏的数据一起复制出来,如何实现复制可见单元格呢?在定位条件上选择【可见单元格】,再次复制的时候就只复制可见单元格。

5、批量定位和删除图片
全选文档后,进入定位条件,选择对象,接着就可以将文档中的图片选中,按下delete就能直接删除。

6、数据找不同
选中需要查找不同数据的单元格,按下Ctrl G进入定位条件后,勾选【行内容差异单元格】,填充颜色,让数据更明显。

Vlookup函数用法:核对两个文档表格数据
两个文档数据顺序不同,表格数量庞大的情况下,如何快速核对数据呢?你还在用肉眼一个个查看吗?教你简单又不会出错的方法,使用vlookup函数核对表格数据。