在Excel表格中,经常让人填写表格,但是收回表格时总会发现有人乱改表格数据,怎么样设置锁定部分表格,让别人只能填写应该填写的地方呢?给大家分享一个锁定表格常量数据技巧,再也不怕表格被乱改。
1、演示的表格
这是我们要演示的表格,希望只有空白的位置可以填写,而有数据的地方不能被修改。

2、取消锁定全表
先Ctrl A全选表格,再右键设置单元格格式,在保护那边将【锁定】前面的钩去掉。

Excel中表头表尾固定打印
Excel中表头表尾固定打印 在平时的工作中,用 Excel编制表格确实给我们带来了很大的方便,但当一个工作表数据较多时,如有上百人的单位工资表,打印时由于纸张大小有限制,不可能在一页上打印完,这就要求进行多页打印,如果每一页都去制作表头,即便使用复制的方法也是很繁琐的,同时当需要插入或减少人员时,还需手工调整每一页的表头,下面我以 Excel2000为例,介绍一种简单固定表头和表侧的方法。首先,需要告诉大家的是,在Excel表中,表头被称之为标题行,表侧被称之为标题列。下面我们开始操作,打开一个需要固定
3、锁定常量单元格
再次全选表格,使用Ctrl G打开定位条件,选择常量,进入设置单元格格式,在保护上勾选【锁定】,就是将带有常量的单元格锁定。

4、设置保护密码
点击审阅-保护工作表,连续输入两次相同的密码就可以,这个操作就是将有数据的单元格密码锁定,当我们要对有数据的单元格进行双击编辑的时候,会提示需要密码才能进行更改,空白单元格就可以随意填写。
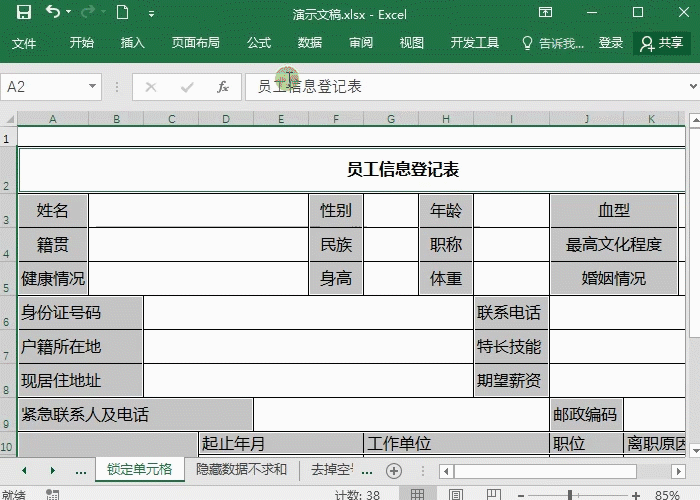
以上就是给大家分享的锁定表格部分内容,避免别人乱改表格。
Excel如何打印固定表头和表尾
Excel如何打印固定表头和表尾 Excel 为我们设置了打印顶端标题行的功能,如下图: 2003版:文件>页面设置>工作表 2007和2010版:页面布局>页面设置>打印标题 但是 Excel 却没有给我们设置固定打印表尾这一功能,非用不可时只能把表尾转成图片,作为页脚插入,然后可怜兮兮地一个人坐在电脑前一毫米一毫米地调整图片的大小,直到看上去像那么回事为止。更可怜的是,如果我们需要的固定表尾里是一个动态的汇总值,那就……哭吧…… 其实也没到要哭的那一步,分类汇总功能可以帮助我们






