在平时的工作中,用 Excel编制表格确实给我们带来了很大的方便,但当一个工作表数据较多时,如有上百人的单位工资表,打印时由于纸张大小有限制,不可能在一页上打印完,这就要求进行多页打印,如果每一页都去制作表头,即便使用复制的方法也是很繁琐的,同时当需要插入或减少人员时,还需手工调整每一页的表头,下面我以 Excel2000为例,介绍一种简单固定表头和表侧的方法。首先,需要告诉大家的是,在Excel表中,表头被称之为标题行,表侧被称之为标题列。下面我们开始操作,打开一个需要固定标题行或标题列的Excel文件,单击文件菜单中的“页面设置”菜单项,如图 1所示,打开“页面设置”界面,选中工作表
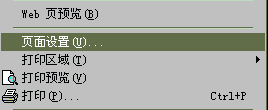
选项卡,在图2中的“打印标题”下的“顶端标题行”处单击将
其选中,即选中图中箭头所指向的位置,然后回到工作表中,选
择您想要固定为表头的表行,假如您选中的是 1、2两行,这时
在“顶端标题行”处显示为“$1:$2”。同理,您也可以采用同
样的方法在“左端标题列”处选择你想要固定为表侧的表列,假
如您选中的是 1、2两行,这时在“顶端标题行”处应显示为“
Excel如何打印固定表头和表尾
Excel如何打印固定表头和表尾 Excel 为我们设置了打印顶端标题行的功能,如下图: 2003版:文件>页面设置>工作表 2007和2010版:页面布局>页面设置>打印标题 但是 Excel 却没有给我们设置固定打印表尾这一功能,非用不可时只能把表尾转成图片,作为页脚插入,然后可怜兮兮地一个人坐在电脑前一毫米一毫米地调整图片的大小,直到看上去像那么回事为止。更可怜的是,如果我们需要的固定表尾里是一个动态的汇总值,那就……哭吧…… 其实也没到要哭的那一步,分类汇总功能可以帮助我们
图1$1:$2”。单击“页面设置”界面中的“确定”按钮,这样,您


图2图3
就已经将当前工作表中的第1、2行和第1列固定了下来。下面您要做的就是向下面的表体中添加数据了,而且,无论您添加了多
少数据,都不必操心表头和表侧,打印时每一页都将自动添加表头和表侧,对了,您可以先预览一下看看
//-------------------------------------------------------------------------------------------------------------------------------------------------------------------------
表尾
在进行页面设置时,单击“页眉/页脚”和“自定义页脚”,按表格最后一行内容在页脚的左、中、右输入并进行格式设置和位置调整。“确定”即可。
增加和删除Excel图表数据
增加和删除Excel图表数据 在我们建立一个图表之后,还可以通过向工作表中加入更多的数据系列或数据点来更新它。用来增加数据的方法取决我们想更新的图表的种类??内嵌图表或图表。如果要向工作表中的内嵌图表中添加数据,我们可以拖放该工作表中的数据。使用复制和粘贴是向图表中添加数据最简单的方法。 例如,我们为上例中的销售统计图增加一个“内存”。增加图表数据的操作步骤如下: (1)输入“内存”行的数据。 (2)单击激活图表,可以看到数据出现带颜色的线框,在Excel 2000中它们被称作选定柄。因此如果在工作表上拖


