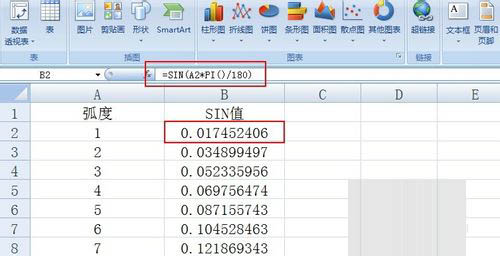Excel快捷键是办公中提高效率必备的技巧,让工作更加得心应手。今天给大家分享10个超好用的快捷键,Excel高手都在用。
1、Ctrl 回车 多单元格统一录入
在单元格中多处空白位置想要相同的内容,Ctrl 回车必备。选中表格进入定位条件,选择空值,输入内容后,按下Ctrl 回车,就能批量填充内容。

2、Ctrl T 美化表格
想要快速美化表格?使用Ctrl T快速搞定。
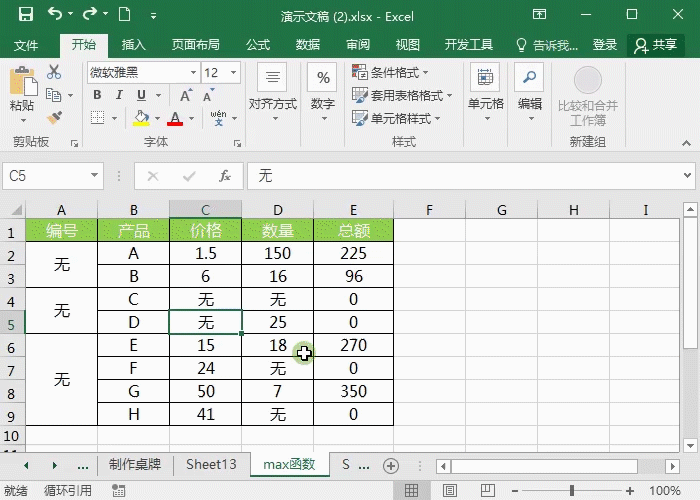
3、F4 重复上一操作
F4记忆重复上一个步骤,比如给文字换上颜色,选中单元格按下F4就可以重复给文字换上颜色。
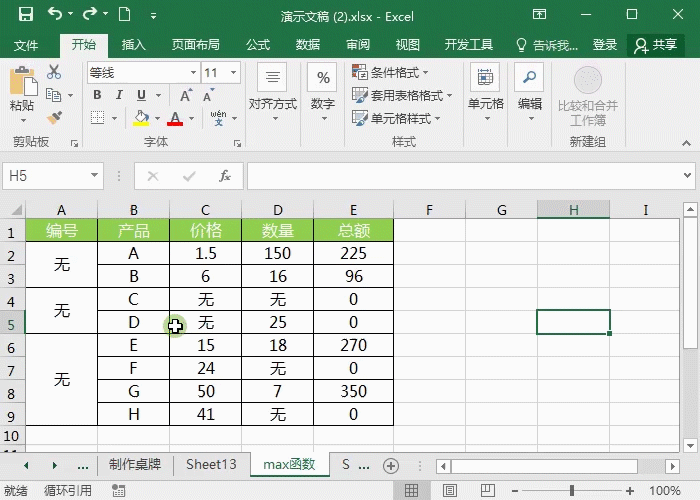
4、Ctrl shift 方向键 快速选择单元格
有时候表格数据比较长,我们可以用快捷键Ctrl shift ↓就能选中数据。
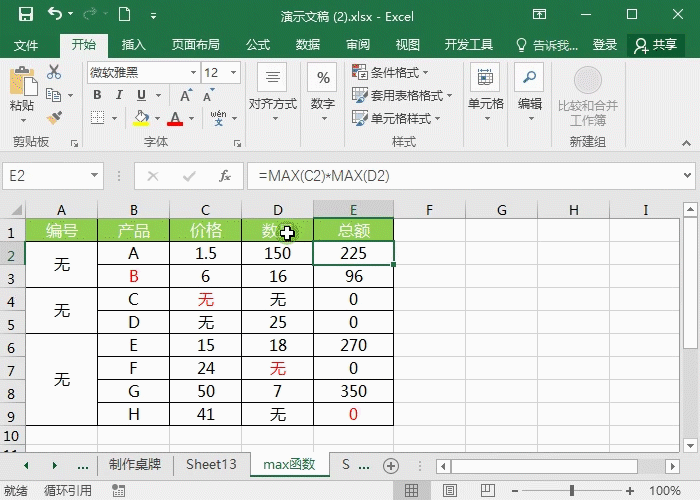
5、Ctrl R/D 向右/向下填充
Ctrl R向右填充,Ctrl D向下填充,可以实现填充公式,还可以实现填充复制内容。
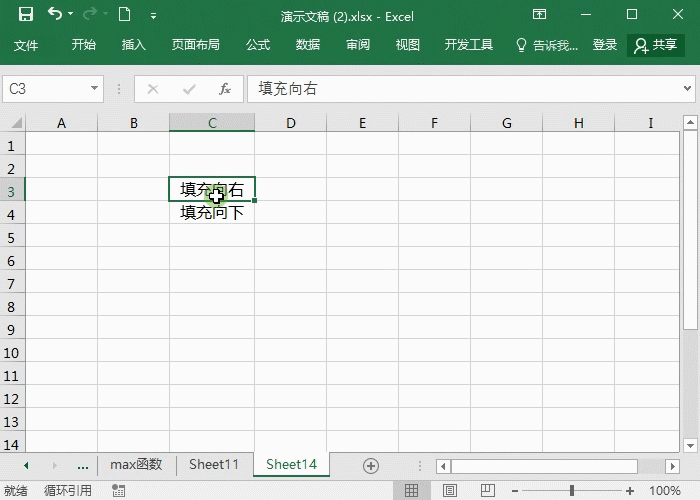
Excel条件格式的添加.更改和清除方法
Excel条件格式的添加.更改和清除方法 使用Excel条件格式可以帮助您直观地查看和分析数据、发现关键问题以及识别模式和趋势。 了解有关条件格式的详细信息 在分析数据时,您经常会问自己一些问题,如: ·在过去五年的利润汇总中,有哪些异常情况? ·过去两年的营销调查反映出哪些倾向? ·这个月谁的销售额超过 ¥50,000? ·雇员的总体年龄分布情况如何? ·哪些产品的年收入增长幅度大于 10%? ·在大一新生中,谁的成绩最好,谁的成绩最差? 条件格式有助于解答以上问题,因为采用这种格式易于达到以下效果:突
6、Ctrl \ 对比数据不同
两列数据查找不同,可以使用快捷键Ctrl \来查找不同的数据。

7、Alt = 快速求和
表格求和可以使用快捷键Alt =,一键求和。
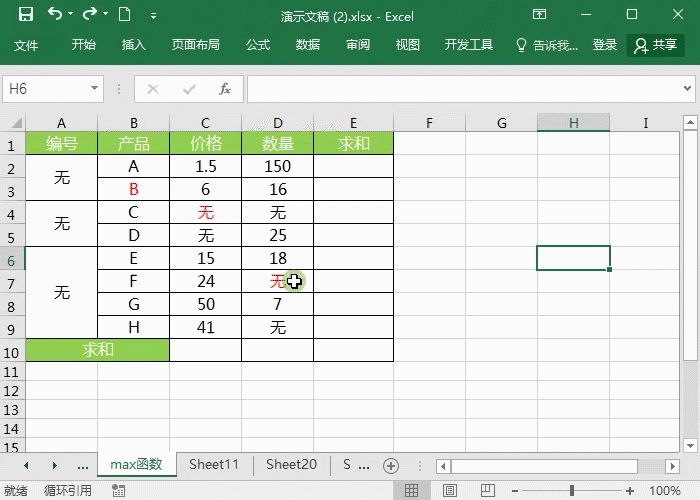
8、Ctrl E 智能填充
Ctrl E这个快捷键很智能,可以合并数据,拆分数据,提取数据等。
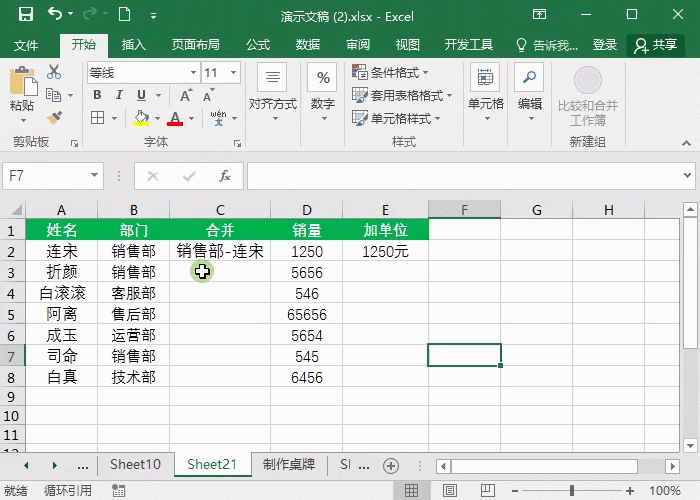
9、Ctrl shift 5 百分比设置
快速的给单元格设置百分比的格式。

10、Ctrl shift 4 货币格式
快速的给单元格设置货币格式。
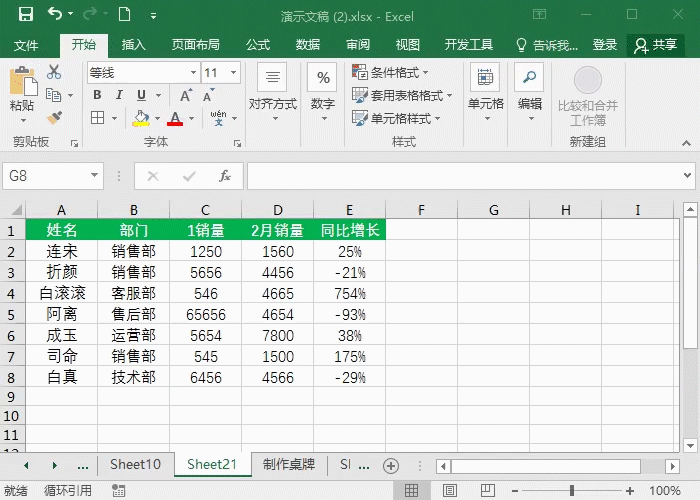
无需截图工具 将Excel单元格变图片
无需截图工具 将Excel单元格变图片 有时我们经常需要将Excel中的表格作为图片保存下来,此时大家通常都是利用屏幕截图工具,手动将需要的部分截取下来并保存。其实在Excel中,利用“选择性粘贴”就可以直接将表格变成图片了。首先,在表格中选择要转换为图片的单元格区域。 选中要转换为图片的表格区域 对选中区域单击鼠标右键,选择“复制”,或直接按键盘上的Ctrl-C将该区域复制到剪贴板。然后在表格中的空白单元格处单击鼠标右键,移动鼠标指向“选择性粘贴”。 鼠标指向选择性粘贴 在“选择性粘贴”展开的菜单中点击