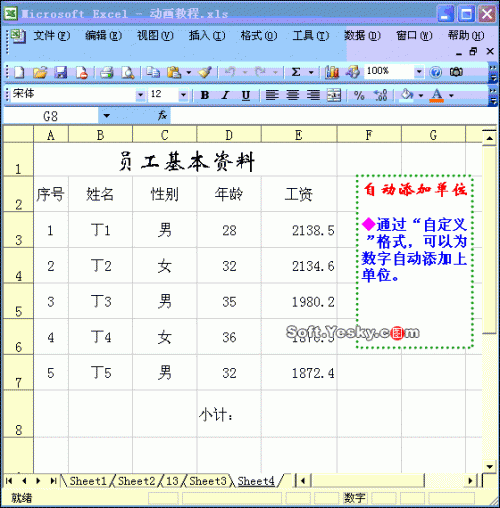摘要:
摘要: Excel排序功能除了常用来数字排序外,还有一些小技巧,可以完成Excel中的一些操作。下面教大家四个Excel排序小技巧,学会办公效率倍儿高!
1、批量生成工资条
制作工资条的方法很多,前面教程也有给大家分享过,今天教大家用排序的方法制作工资条。
操作方法:第一步,在表格后面添加辅助列,填充序号排序,并往下再复制一列。

第二步,将表头内容复制,并粘贴到有需要的单元格上。

第三步,将光标定位在辅助列上,点击数据下的排序,选中升序排序即可。
Excel2007怎么创建多个目录列表
Excel2007怎么创建多个目录列表 我们经常把同类相关Excel工作表集中保存在同一文档中,以便于在各表格间进行引用、查看。当一个文档中的工作表达到一定数量时,要想找到需要的工作表就变得很麻烦了。此时若能建立一张“目录”工作表显示所有工作表的名称和链接,事情将会简单很多。 下面介绍一种可以快速为Excel工作簿创建工作表目录的方法。 定义名称 打开Excel 2007,右击第一张工作表标签选择“重命名”,把它重命名为“目录”工作表。选中B1单元格,切换到“公式”选项卡,单击“定义名称”,在弹出的“新建

2、按行排序
通常都是按照列进行排序,如果要按照行进行排序应该怎么做呢?
操作方法:点击数据区域中的任意单元格,点击排序,页面上点击选项,选择按行排序,在主要关键字上选择要排序的那一行,比如行1,最后点击确定即可。

3、 自定义排序
如何按照表格根据规定的内容进行排序呢?
操作方法:光标定位在数据上,点击排序,在页面上选择次序下的自定义排序,然后把原先准备好的排序内容粘贴到序列中,点击添加,选择刚刚添加的序列就可以了,这就是自定义排序。
 以上就是今天给大家分享的三个Excel排序的技巧,巧妙的借助排序功能,完成更多的Excel技巧。
以上就是今天给大家分享的三个Excel排序的技巧,巧妙的借助排序功能,完成更多的Excel技巧。
巧用Excel批量生成和打印考场座位标签
巧用Excel批量生成和打印考场座位标签 马上就是各个学校期中考试的时间了。为了使各类考试的组织工作能顺利地进行,让考生顺利地找到自己的考场座位坐下来安静待考是非常重要的。这其中打印考场座位标签成为一项必不可少的工作。许多朋友都是用Excel进行考务管理工作的,那如何利用Excel来实现批量座位标签的打印呢?为了方便给大家介绍,接下来笔者以4个班级的考生数据为例介绍下实现的过程。 考生名册的生成 根据座位标签中需要打印的项目,笔者设计了“考生名册”工作表。为了体现考试的公平,大家可事先将考生按班级号“1~