选中工作表,依次单击“排序和筛选”--“自定义排序”
在弹出的“排序”窗口中,首先勾选“数据包含标题”,然后...
公司部门、职位、员工姓名详情如图所示:
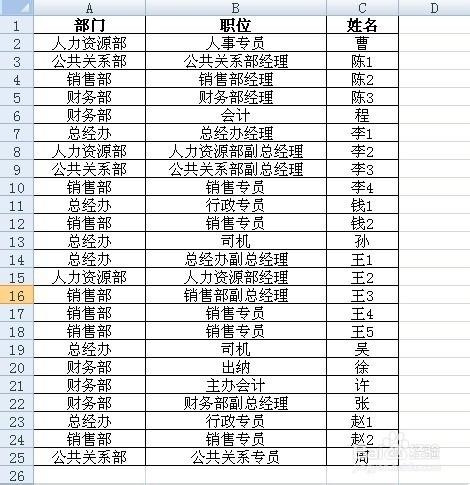
选中工作表,依次单击“排序和筛选”--“自定义排序”
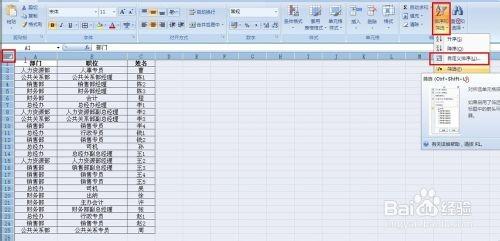
在弹出的“排序”窗口中,首先勾选“数据包含标题”,然后列中选择“部门”,排序依据默认“数值”,次序中选择“自定义序列”
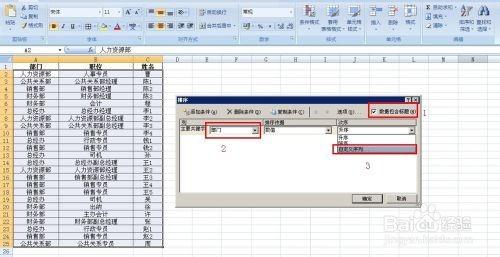
在弹出的“自定义序列”窗口中,输入序列“
部门
总经办
财务部
人力资源部
公共关系部
销售部
”
按Enter键分隔列表条目;单击“添加”,添加到自定义序列,这样以后就可以直接选择该序列了;然后按“确定”即可
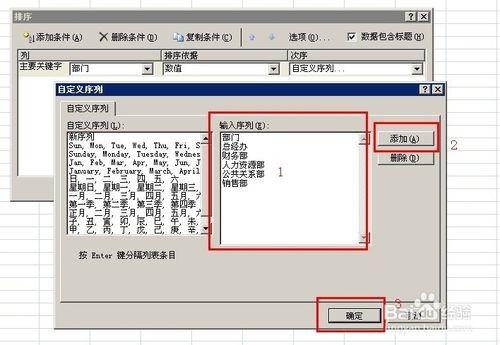

如上操作后,职位顺序就排好了。
Excel快速计算总计合计的实用方法
Excel快速计算总计合计的实用方法 有时候要计算表格的月份总计或者单品销售总计,常常会用到公式什么的,搞得人晕头转向。其实只需要很简单的操作就能实现Excel行列合计: 1.选中B2:E6单元格。 2.同时按下“Alt =”组合键 操作动画如下图:
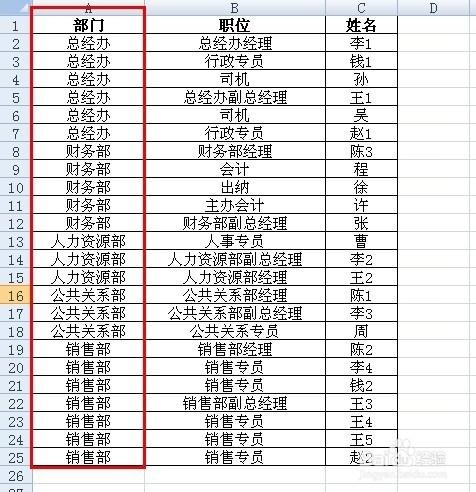
接下来相同部门的按照职位来排序,以“总经办”为例
1、选中总经办的单元格区域,依次单击“排序和筛选”--“自定义排序”;
2、在弹出的“排序”窗口中,不勾选“数据包含标题”,然后列中选择“列B”,排序依据默认“数值”,次序中选择“自定义序列”;
3、在弹出的“自定义序列”窗口中,输入序列“
总经办
总经办副总经理
总经办经理
行政专员
司机
”
按Enter键分隔列表条目;单击“添加”,添加到自定义序列,然后按“确定”即可;
这样总经办部门就按照职位的顺序排好了。
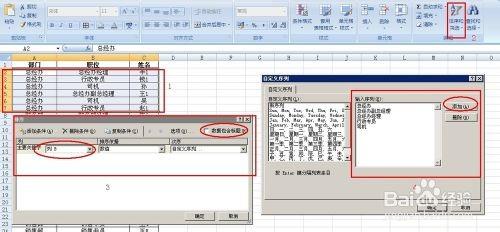
7其他部门的排序同步骤六,这里不再赘述。

Excel中如何冻结第一行.第一列的技巧
Excel中如何冻结第一行.第一列的技巧 第一步:在Excel中,单击选中“B2”单击格,执行“窗口”→“拆分”命令(如图1),接下来便会出现图2所示的效果,如果没有出现图2所示效果则说明窗口拆分未成功。 第二步:单击选中最左上角的“A1”单元格,执行“窗口”→“冻结窗格”命令(如图3)。 这时就完美的实现了冻结第一行、第一列的效果了(如图4)。对于一些数据较多的表格,需要固定表头或者第一列,冻结后查看就方便多了。你也遇到了秀秀老师的难题了吗?还不赶快把这招学会了。


