Hello,大家好,我是Excel从零到一,今天跟大家分享下Excel表格中,自定义单元格格式的一些高阶用法,直接复制代码就能用,好了话不多说我们开始把
在开始之前要说明下
在定义单元格格式中分为四个区域如下图,分别用分号隔开

1. 快速输入内容
代码:[=1]"韩信";[=2]"李白";"鲁班"
当我们输入1时候单元格会显示函数,输入2会显示李白,输入其他的数字会显示鲁班
可以直接复制代码,可以根据自己的需要直接更改名字即可
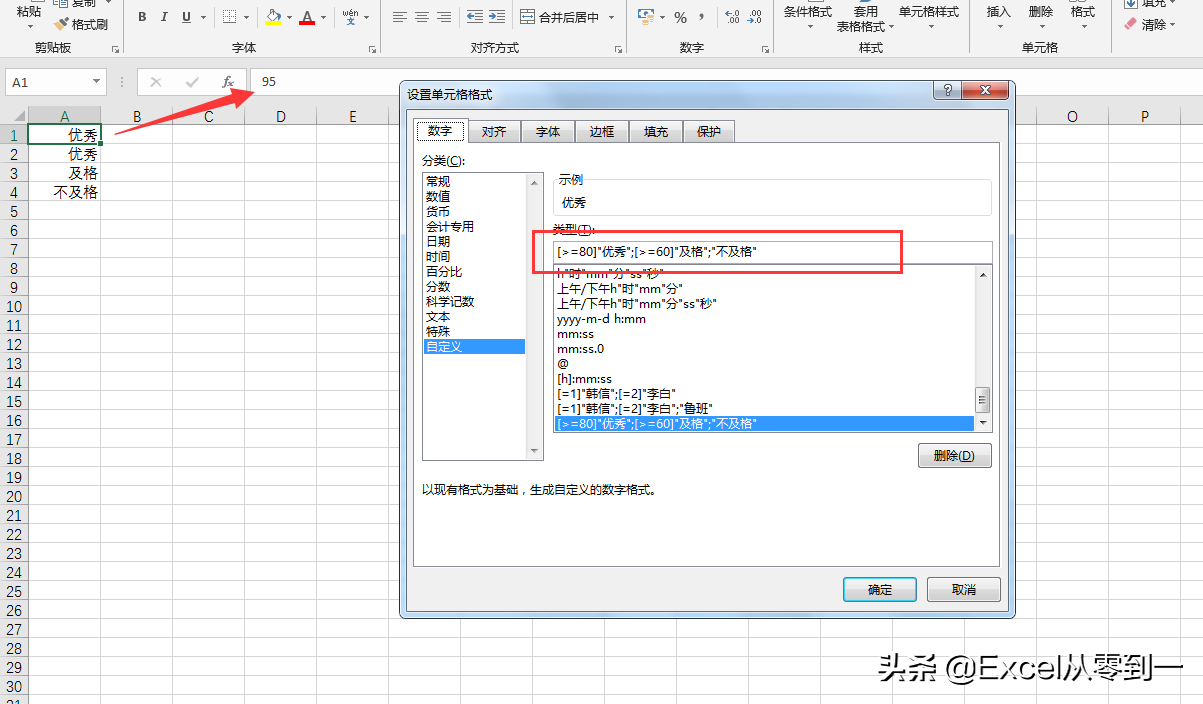
2. 用于条件判断
代码:[>=80]"优秀";[>=60]"及格";"不及格"
通过下图可以看到第一个优秀的实际结果为95分
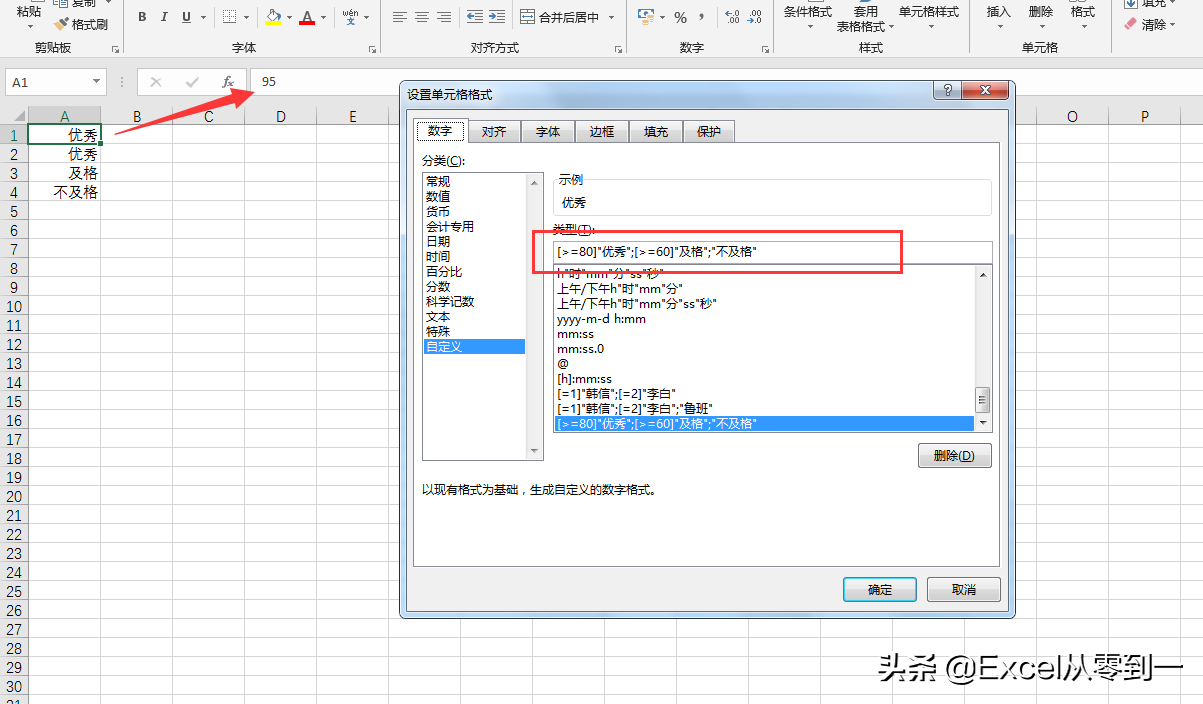
3. 为负数标上颜色
代码:0;[红色]-0;0;@
在这里0为数字占位符,@为本文占位符,中括号的红色为条件,我们仅在第二个区域也就是负数区域设置了颜色,其他未做改变
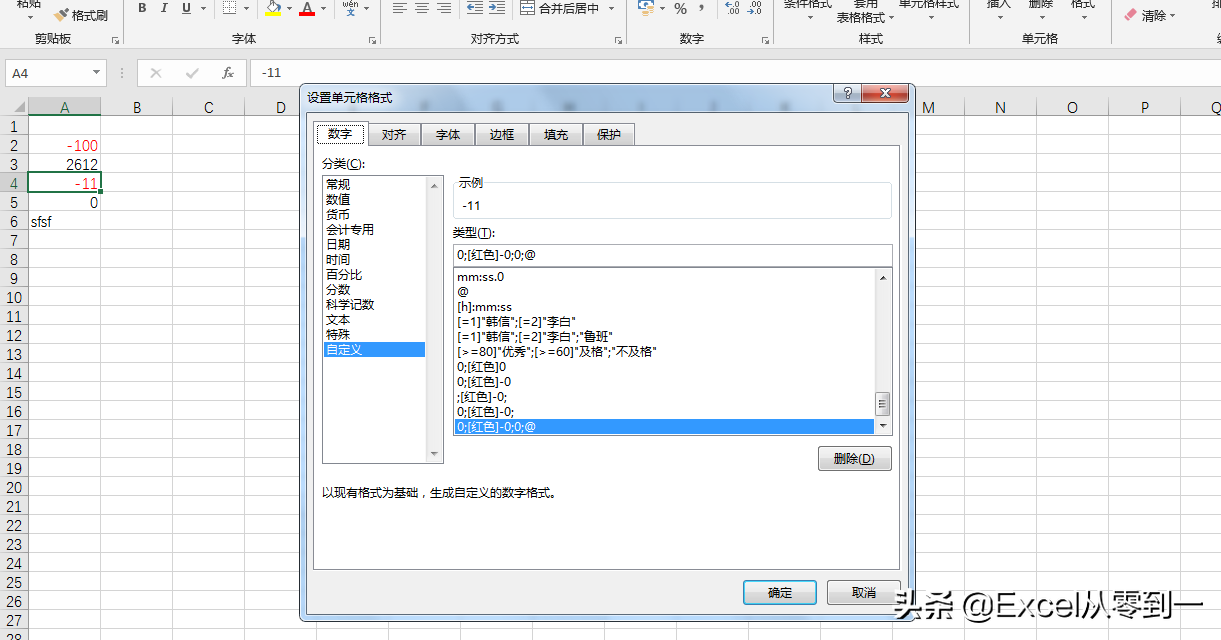
懒人必备的4个Excel技巧,每天都要用到,绝对的实用干货
偷懒,似乎和职业道德是背道而驰的,但是在工作中,还真的要学会“偷懒”,只有会“偷懒”,才会有高效率。不妨,请看下文中的4个Excel技巧,绝对的
4. 隐藏0值
代码:0;-0;;@
当鼠标放在A3单元格的时候编辑栏显示的是0在单元格中是不显示的,因为我们在设置代码的时候在0所在的区域没有设置任何东西,所以就忽略显示
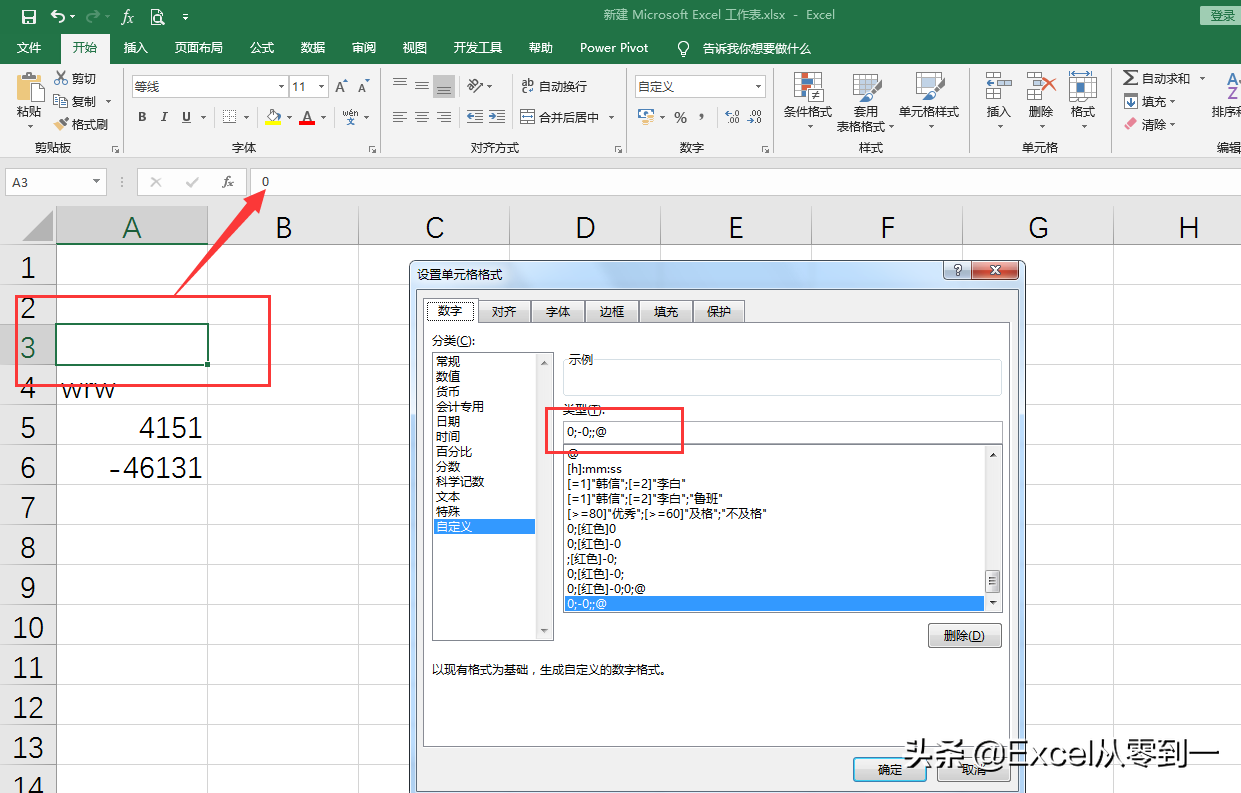
5. 给数据批量增加特定的值
代码:px0
比如我们想在数据前批量添加px,因为数据都为正数,只需输入px0即可,要根据自己的数据特性输入,区分正数负数和文本,在数据所在区域输入即可
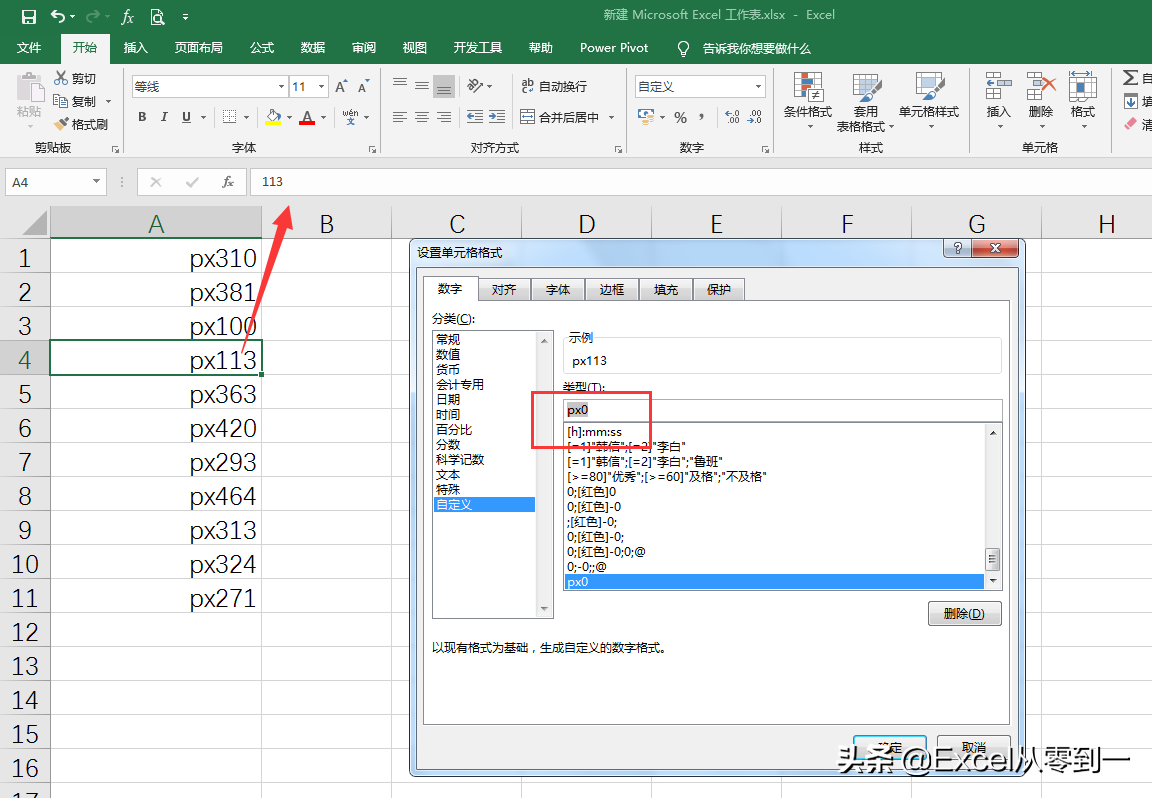
6. 日期变星期
代码:aaaa
如下图A3单元格输入aaaa显示星期二,当输入aaa即三个a时候就仅显示二这一个字不显示星期这两个字
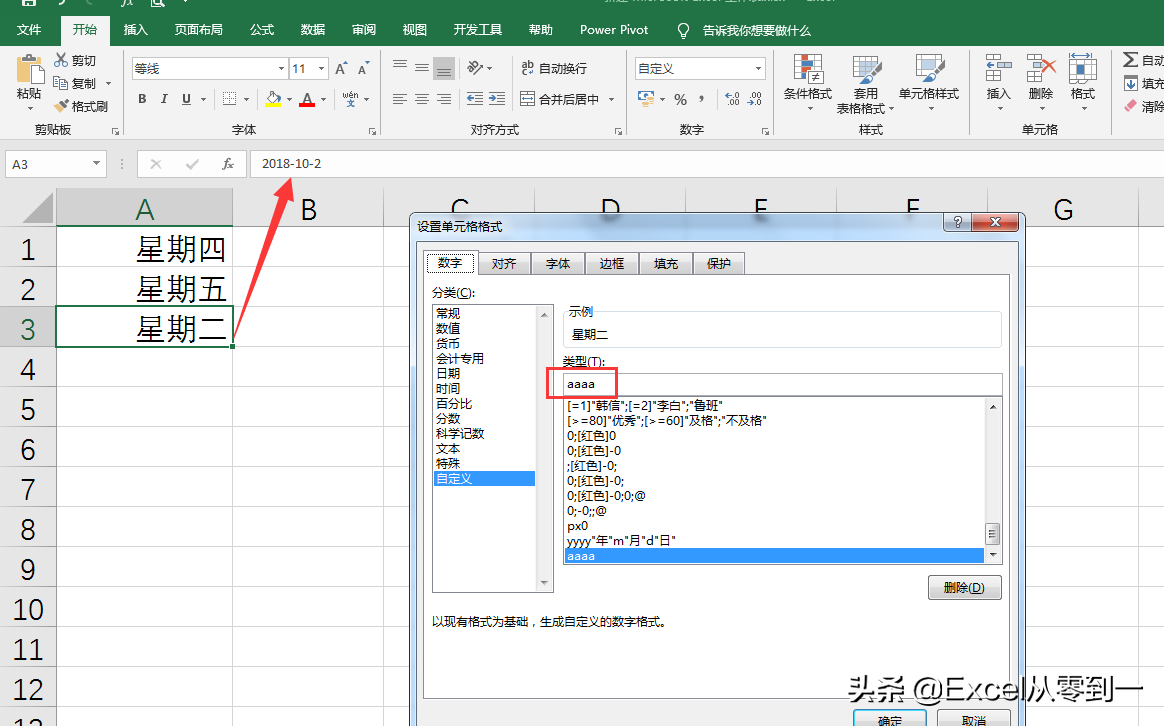
最后还需要说明一点,我们通过设置单元格格式改变数据,当对数据进行粘贴的时候,可能粘贴还显示的还是数据本身,如下图因为数据本身就是日期
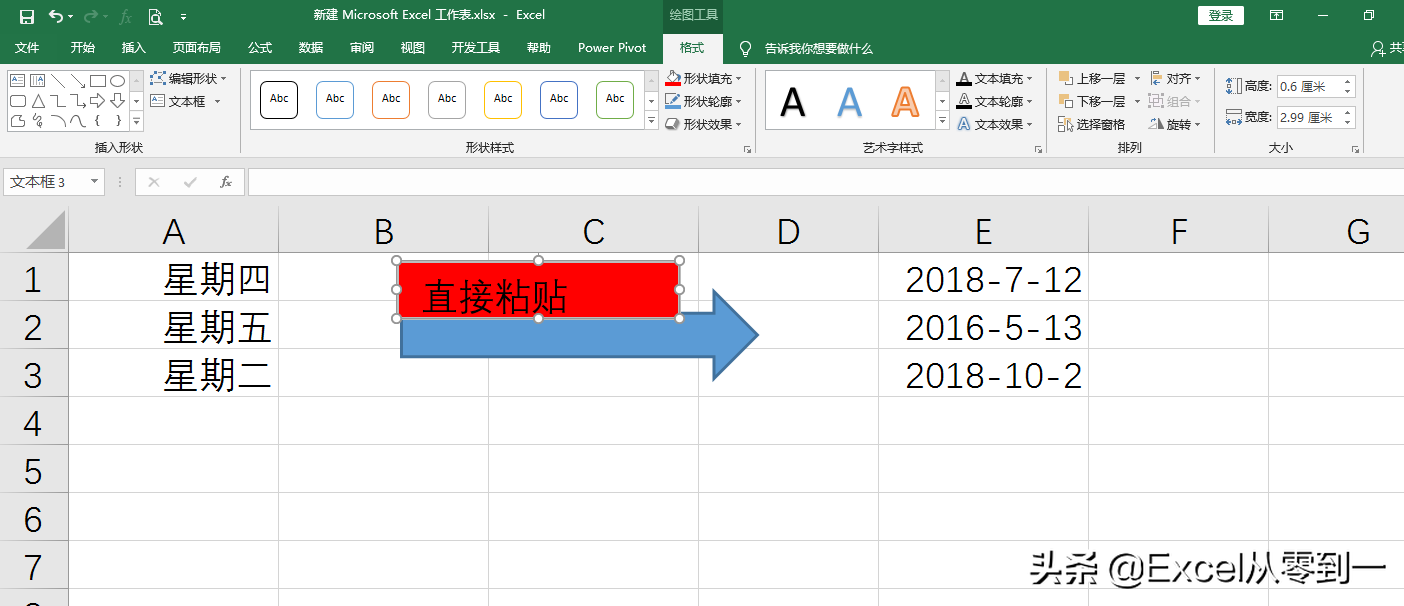
那要怎么做才能粘贴设置的数据格式呢,正确的办法就是通过剪切板进行粘贴,如下图所示,我们通过剪切板进行的粘贴有一个特点,就是数据显示什么就粘贴什么,大家如果以后遇到无法粘贴的数据都可以用剪切板尝试一下
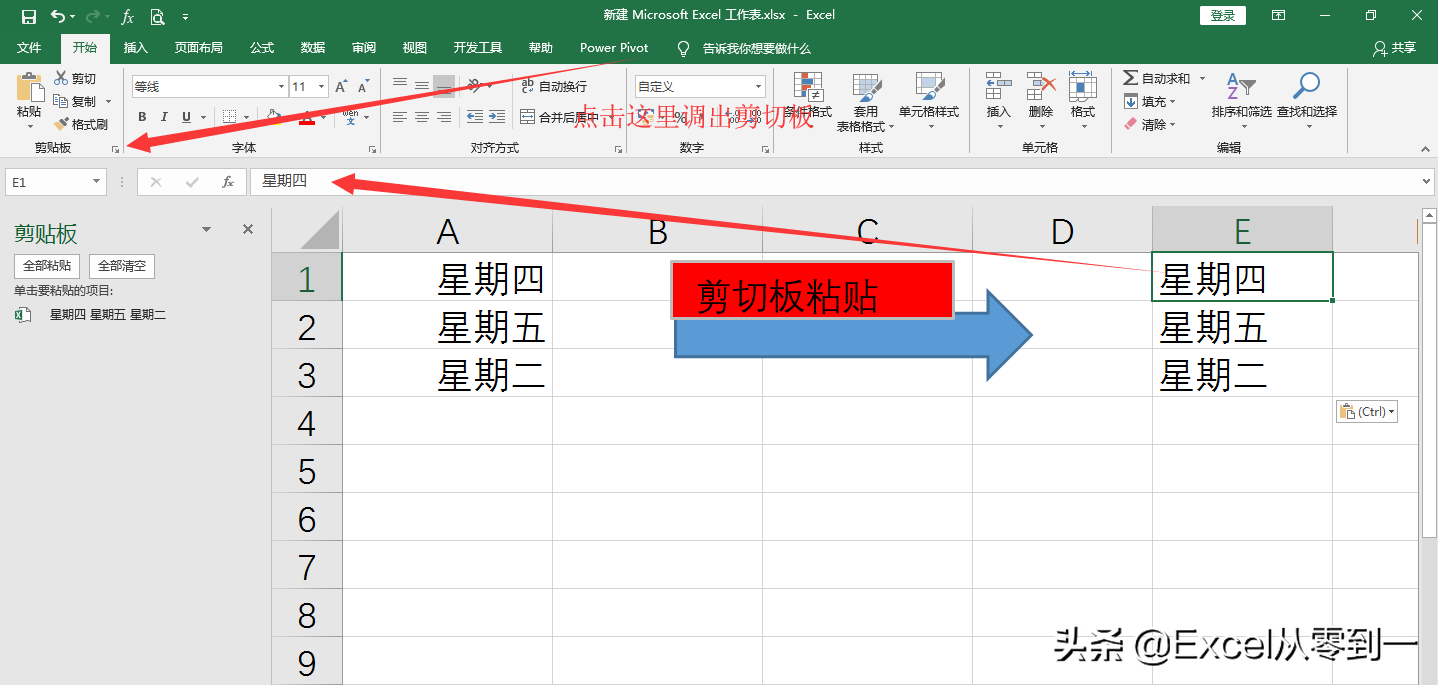
我是Excel从零到一,你们的关注点赞和转发是我持续更新的动力
15个excel小技巧,简单易学,一看就会,收藏备用吧
hello,大家好,今天跟大家分享15个excel小动画,如果工作中遇到类似的问题即可快速搞定,话不多说,让我们直接开始吧1.






