千字文总结,用通俗的语言展示Excel在职场办公中的「妙用」,三年互联网数据分析经验,精通各种数据分析和办公软件,下面总结Excel在职场办公中常见的使用方法,无需代码编程,只需要公式函数或鼠标操作即可完成复杂的数据处理,将数据处理简单化,下面一起动手实践学习~
1. Excel创建多级下拉菜单
首先创建一组数据源,其中,省份为一级下拉菜单,市为二级下拉菜单,县为三级下拉菜单,并且在创建二级和三级菜单时,表头标题必须为前一级菜单里的内容。

鼠标框选创建好的数据源,使用快捷键Ctrl G,点击定位条件。

在定位条件中勾选常量,点击确定。
 点击公式选项卡中的根据所选内容创建。
点击公式选项卡中的根据所选内容创建。
弹出根据所选内容创建名称对话框后,勾选首行选项,再点击确定按钮。

创建一个需要下拉菜单的数据表,鼠标选中省份下需要创建一级菜单的数据区域,在数据选项卡下点击数据验证。
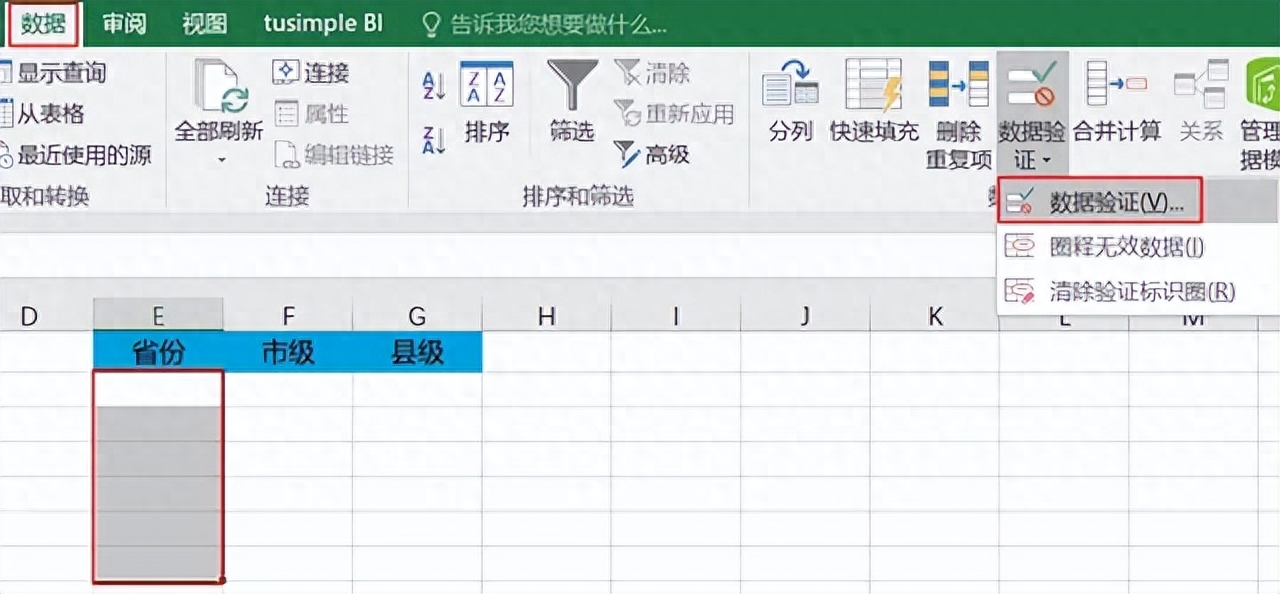
在允许里选择序列选项,来源选择之前创建的一级菜单省份下的数据区域,点击确定,一级下拉菜单就创建好了。
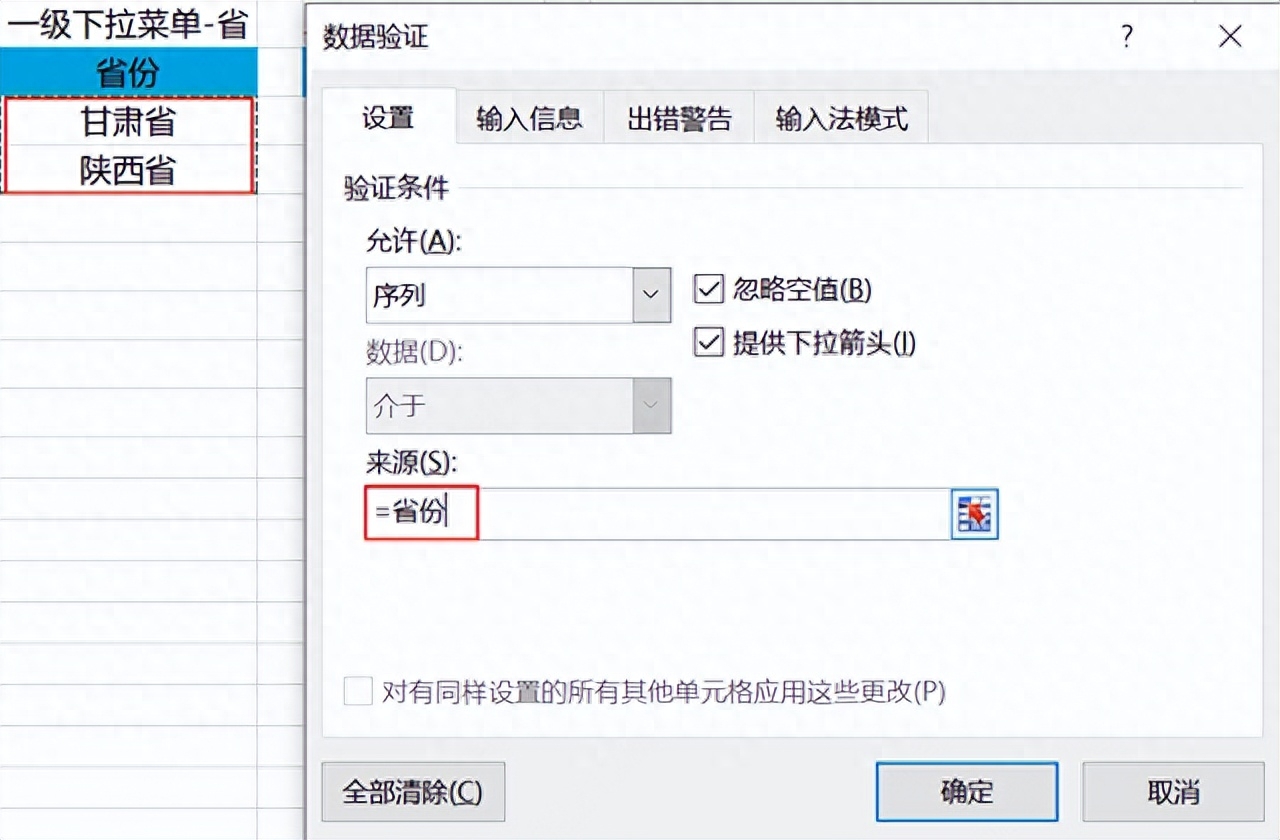
接下来创建二级下拉菜单,鼠标框选需要创建二级下拉菜单数据区域,在允许里选择序列,在来源里写入公式=INDIRECT($E2),INDIRECT返回由文本字符串指定的引用。

同样创建三级下拉菜单,鼠标框选需要创建三级下拉菜单数据区域,在允许里选择序列,在来源里写入公式=INDIRECT($F2)。

如下即创建了多级下拉菜单的数据表。
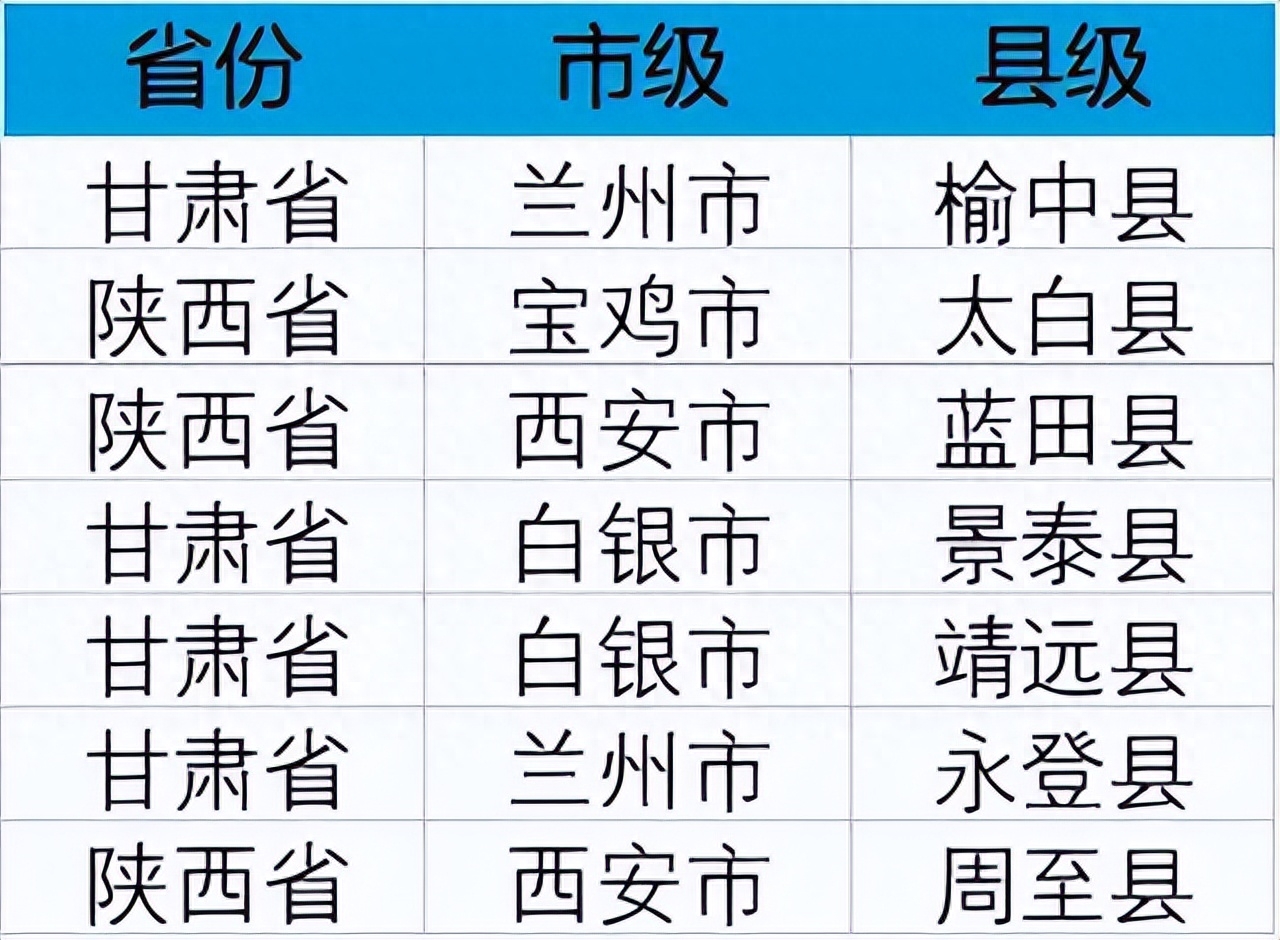
2. Excel批量生成工资条
首先间隔行创建辅助列,辅助列如下所示。
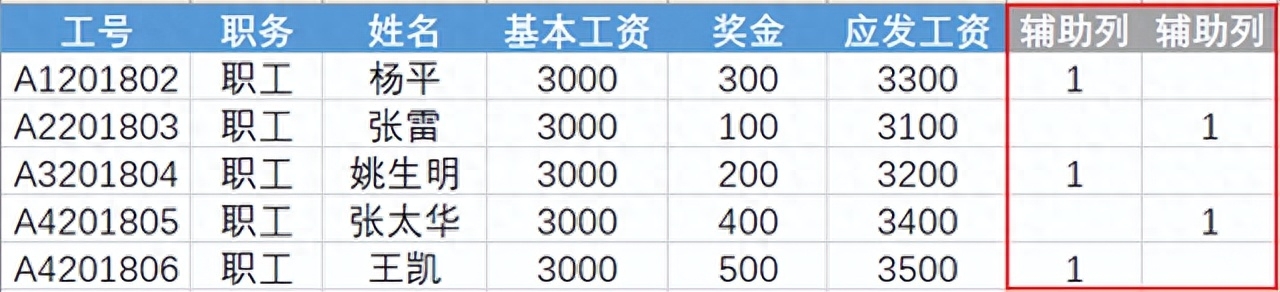
使用快捷键Ctrl G,点击定位条件。

在定位条件中勾选空值。
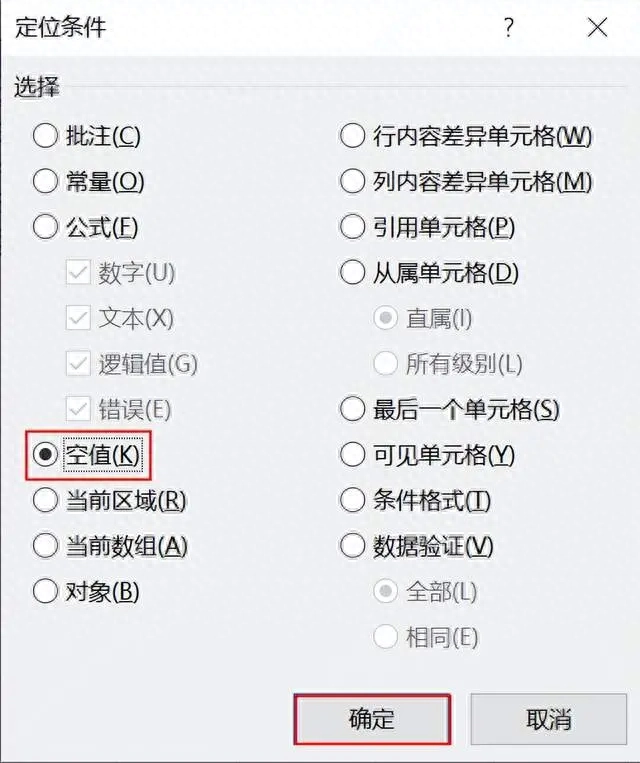 定位出空的单元格后,右键点击插入。
定位出空的单元格后,右键点击插入。
插入整行后点击确定。
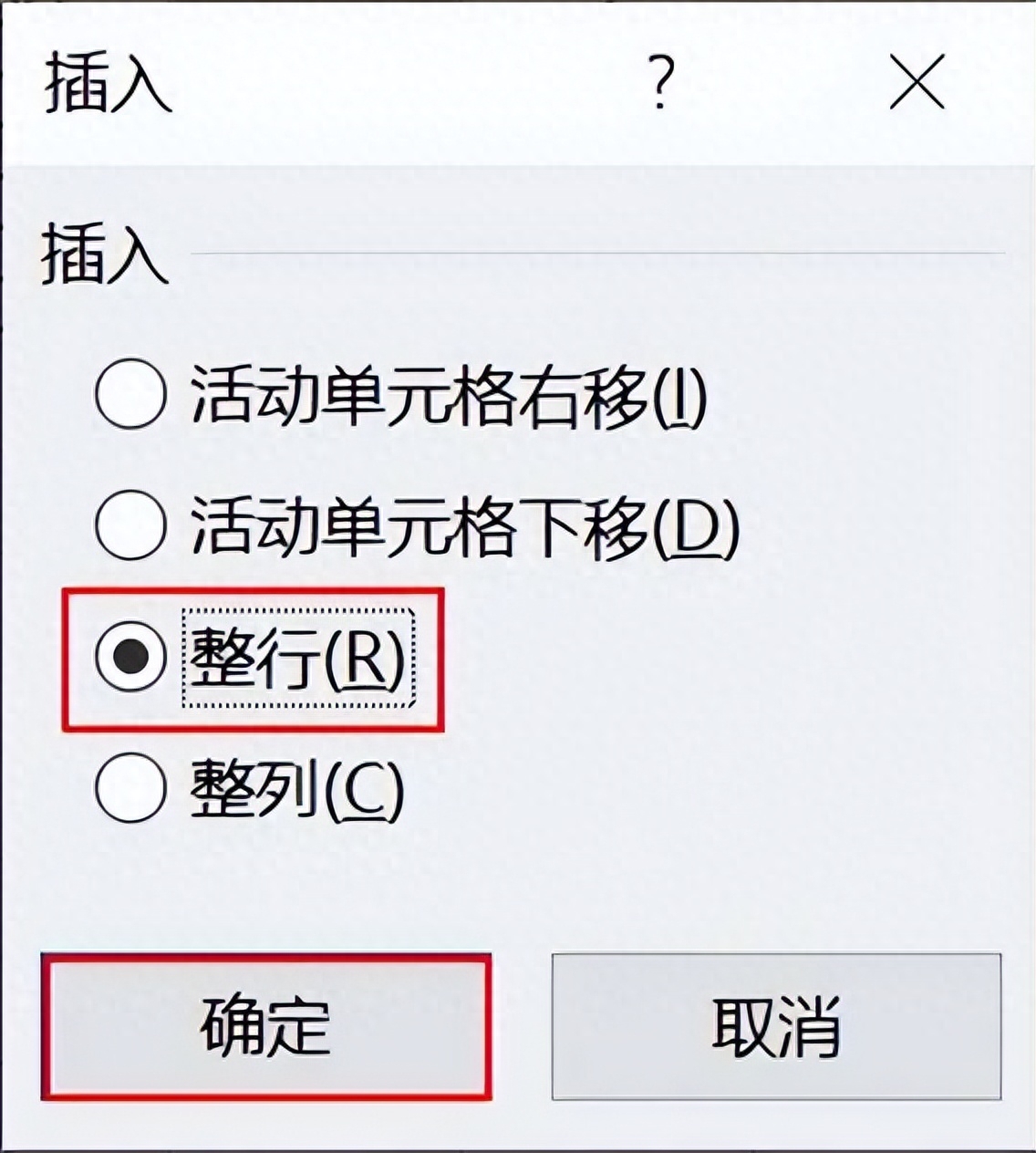
即可将原始数据每隔一行插入一行数据。
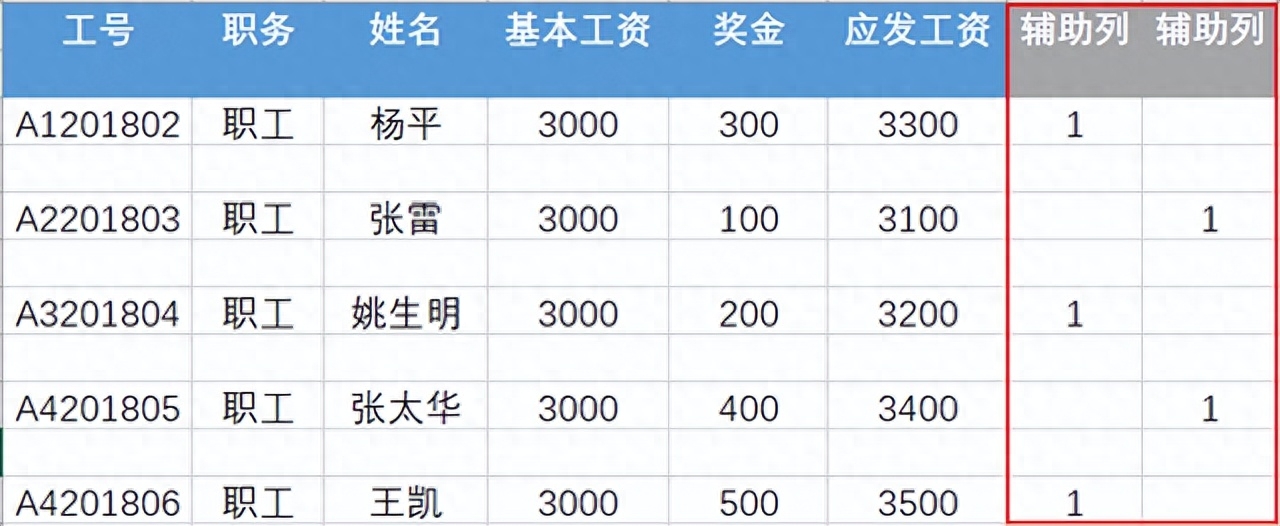
复制表格标题行,然后使用Ctrl G快捷键定位出空值。

使用Ctrl V快捷键快速粘贴标题行。
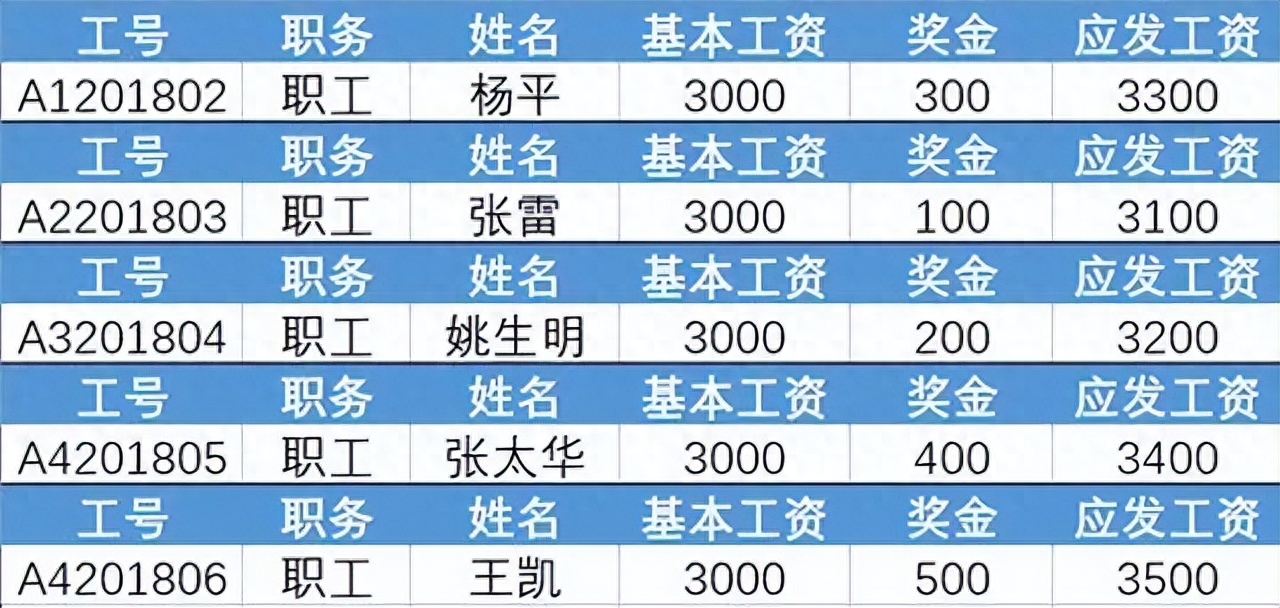
3. Excel快速插入间隔行
如下是一组工资数据,需要每隔一条工资数据批量插入两个空行。

如下创建辅助列,辅助列以递增的序列进行排列,创建多组辅助列。

点击按照升序排列,即可得到如下的结果,每一条工资数据间隔两行。
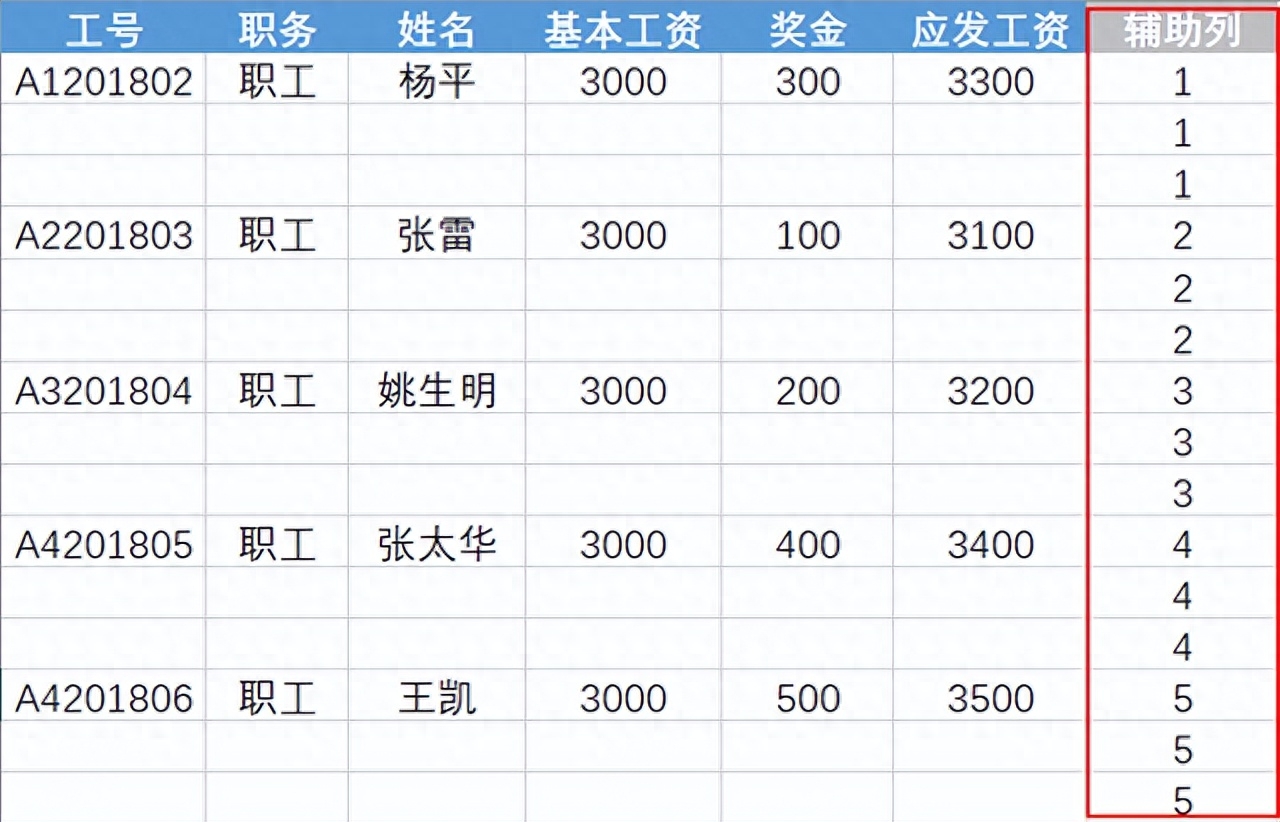
4. 数据透视表非重复计数
如果在透视表里以非重复计数项的话,需要在创建数据透视表的时候,勾选将此数据添加到数据模型(M)。

添加数据透视表字段,选中数据区域点击值字段设置,在这里选择需要的计数方法,要统计非重复数值,就选择非重复计数。
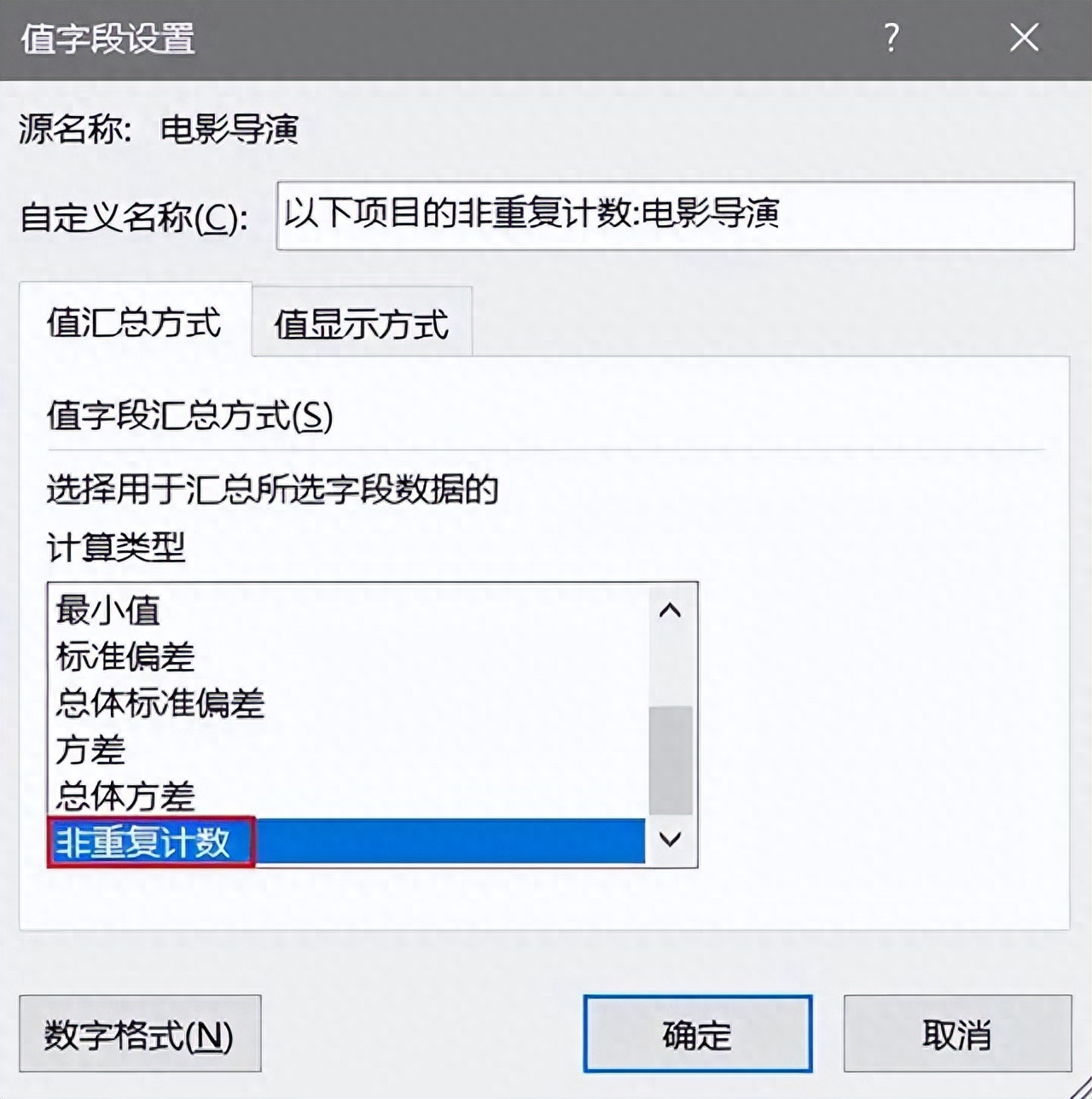
PS:只有.xlsx格式的文件才能添加数据模型,使用透视表非重复计数功能,.xls和.csv格式的文件都不能使用。
5. 自定义数据格式代码
如何自定义数据格式,比如这里8月销售大于7月销售,将其显示为绿色并添加向上的箭头,8月销售小于7月销售,将其显示为红色并添加向下的箭头。
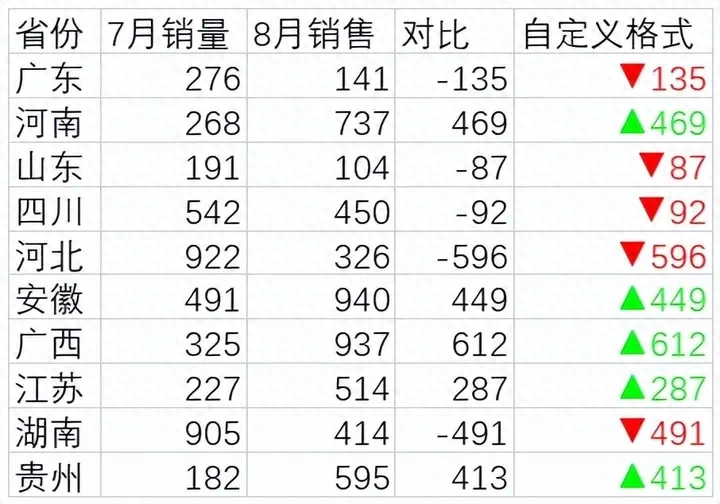 选择需要设置数据格式的区域,右键点击设置单元格格式输入如下的格式代码,该代码可分为两部分,用分号隔开,第一部分是对大于0的值设置格式:[绿色][>0]▲0,表示字体颜色为绿色,显示▲,0表示原数,第二部分是对小于0的值设置格式:[红色][<0]▼0,表示字体颜色为红色,显示▼,0表示原数。
选择需要设置数据格式的区域,右键点击设置单元格格式输入如下的格式代码,该代码可分为两部分,用分号隔开,第一部分是对大于0的值设置格式:[绿色][>0]▲0,表示字体颜色为绿色,显示▲,0表示原数,第二部分是对小于0的值设置格式:[红色][<0]▼0,表示字体颜色为红色,显示▼,0表示原数。
[绿色][>0]▲0;[红色][<0]▼0另外在PowerBI中,可以使用如下的DAX函数设置如上的自定义数据格式,感兴趣可以尝试一下。
环比_颜色 = SWITCH(TRUE(),
[环比]>0,UNICHAR(9650)&FORMAT([环比],"0.0%"),
[环比]<0,UNICHAR(9660)&FORMAT([环比],"0.0%"),"")除此之外,还有自定义数据格式用来设置单位,如下也可设置单元格式,自定义设置。
0!.0,"万"
0!.00,,"亿"比如这里使用0!.0,"万"表示万,先使用千分位符,将数据缩小1000倍,然后设置数据格式为0!.0将数据缩小10倍,小数点前的 ! 是用于强制显示小数点,将数据缩小10倍,最后再加一个万字即可,需要加双引号。
6. 批量生成销售个人明细
要批量生成销售个人明细,比如生成每一个销售每一天的销量和销售额情况,可以先数据透视,注意要将销售员拖入到筛选器中。
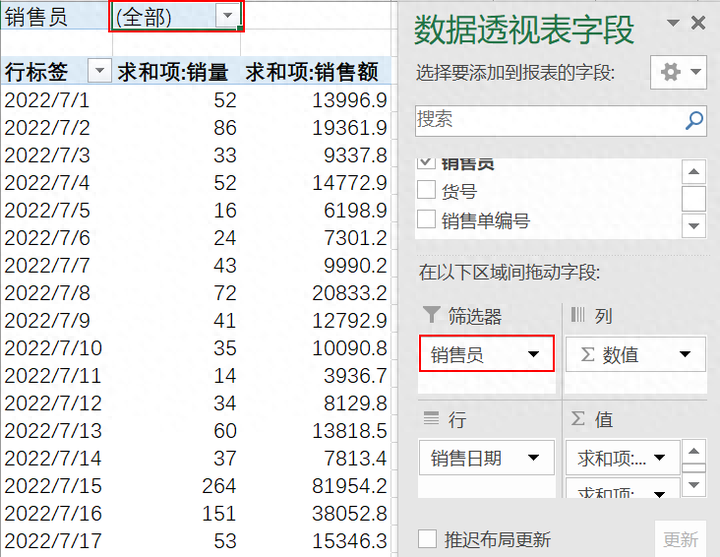
然后在数据透视表工具中选择分析,点击选项下面的显示报表筛选页。
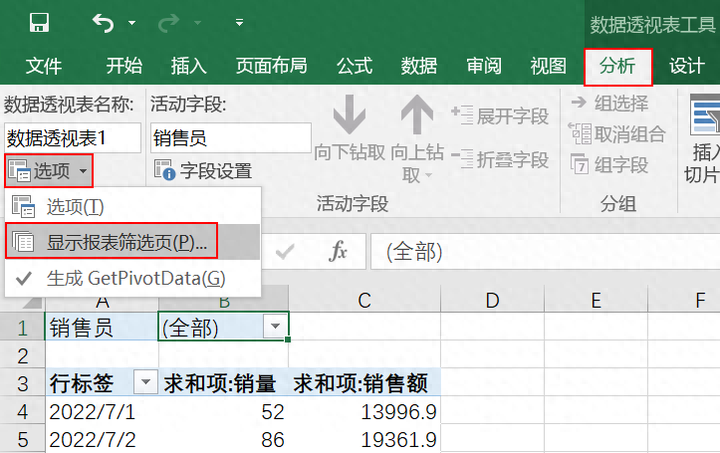
在显示报表筛选页下选择销售员,点击确定即可。
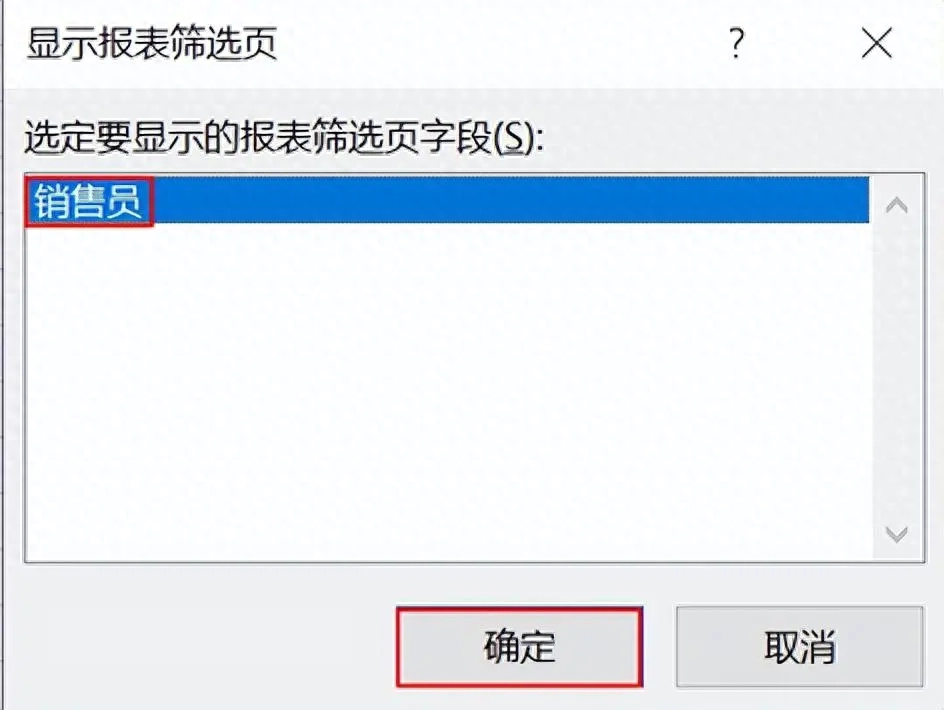 如下将我们所有的销售员每一天的销量和销售额进行了拆分,拆分为每一个销售个人的具体情况。
7. 批量生成文件夹 首先创建文件名,并下拉函数="MD "&A2生成文件名。
然后新建一个txt文本文档,将生成的文件名复制粘贴到txt文本文档中。
将结果另存到一个新的文件中。
选择磁盘保存类型为所有文件,文件后缀命名为.bat格式的文件,点击保存即可。
如下将我们所有的销售员每一天的销量和销售额进行了拆分,拆分为每一个销售个人的具体情况。
7. 批量生成文件夹 首先创建文件名,并下拉函数="MD "&A2生成文件名。
然后新建一个txt文本文档,将生成的文件名复制粘贴到txt文本文档中。
将结果另存到一个新的文件中。
选择磁盘保存类型为所有文件,文件后缀命名为.bat格式的文件,点击保存即可。
Vlookup函数公式,多条件匹配,1分钟学会
举个工作中,多条件查找匹配的例子,左边是员工的分部产品线负责人,现在我们根据提供的两个条件,查找出对应负责人是谁1、新版本公式XLOOKUP如果
双击text.bat即可批量生成文件。

8. 批量生成文件夹目录
这里我们看到E磁盘有10个文件夹。
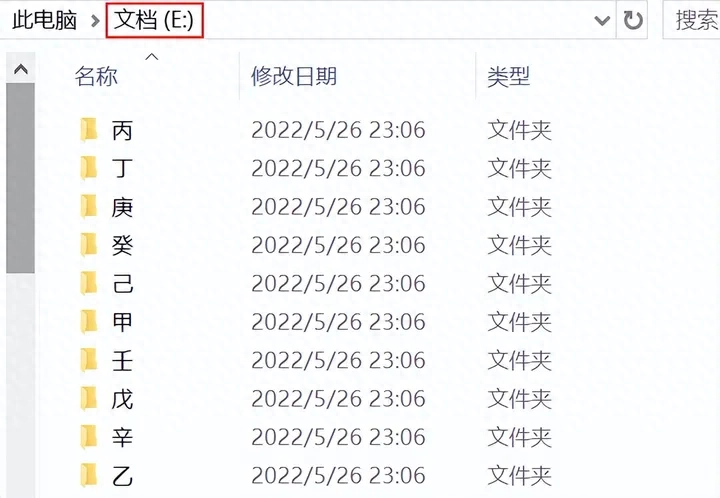 使用电脑快捷键Win R,输入cmd,打开命令行。
在命令行输入如下的代码命令tree e:/testing /f>e:name.text命令,使用enter键即可生成文件夹得目录。
使用电脑快捷键Win R,输入cmd,打开命令行。
在命令行输入如下的代码命令tree e:/testing /f>e:name.text命令,使用enter键即可生成文件夹得目录。
打开text即可看到生成文件夹目录,使用Excel读入文本即可将文件夹目录读取进来。
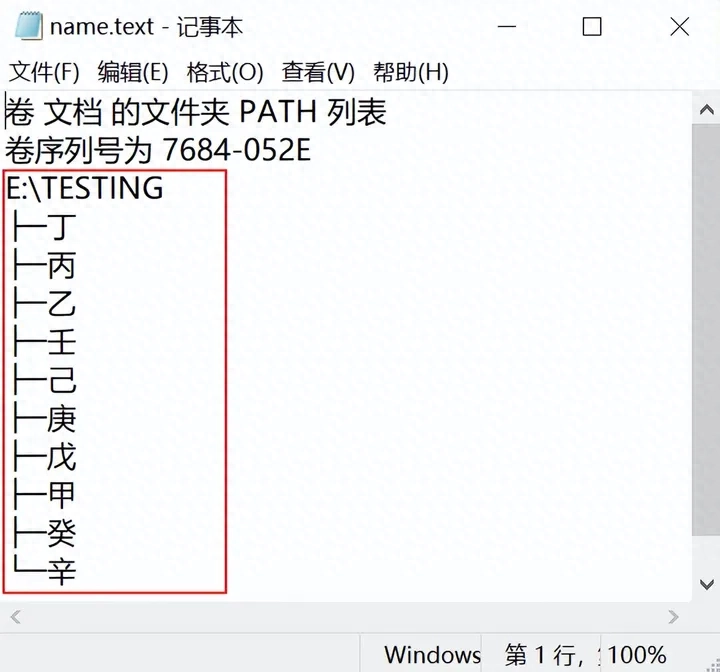 9. Excel将多行数据变为一列 Excel将多行数据放到一列中,如下包含1月到12月共计12列数据,有5行数据,将以下多列数据聚合到一列中。
9. Excel将多行数据变为一列 Excel将多行数据放到一列中,如下包含1月到12月共计12列数据,有5行数据,将以下多列数据聚合到一列中。
框选数据,点击数据选项卡下的从表格。

在创建表选项下点击确定。

进入Powerquery界面,选择第一列数据,在转换选项卡下选择逆透视列中的逆透视其他列选项卡。
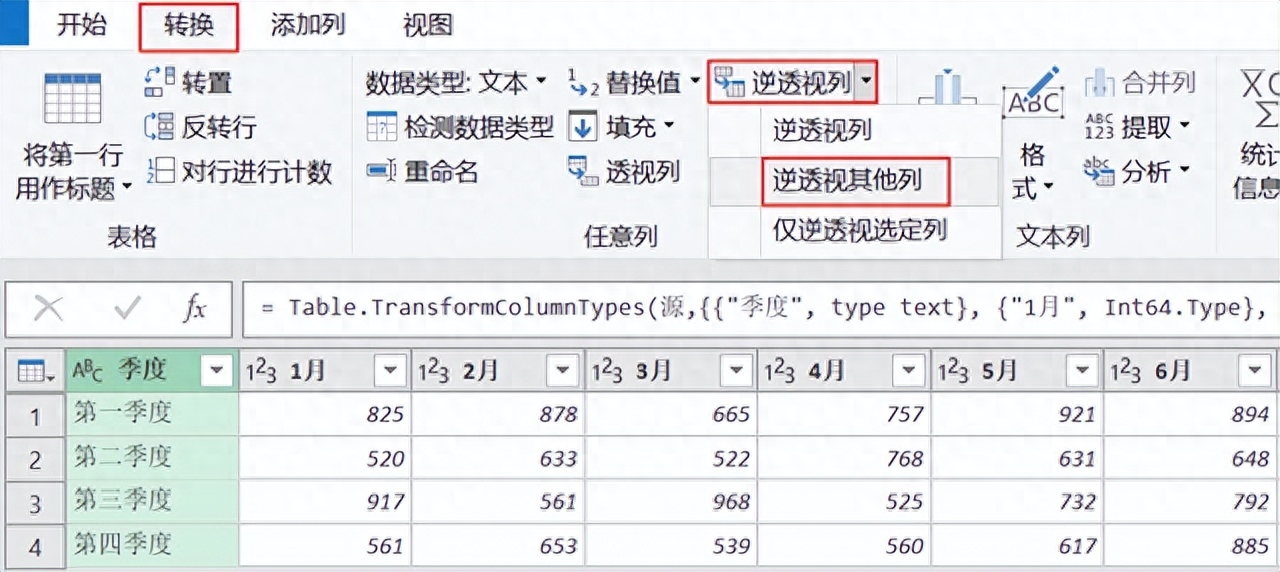
即可将多列数据聚合到一列,从而形成多行数据。

在开始选项卡下点击关闭并上载功能。

如下即为数据转化的前后对比,将多列数据聚合为一列数据。

10. Excel将一行数据拆分为多行
Excel将一行数据拆分为多行,如下有一行包含多个城市的数据。
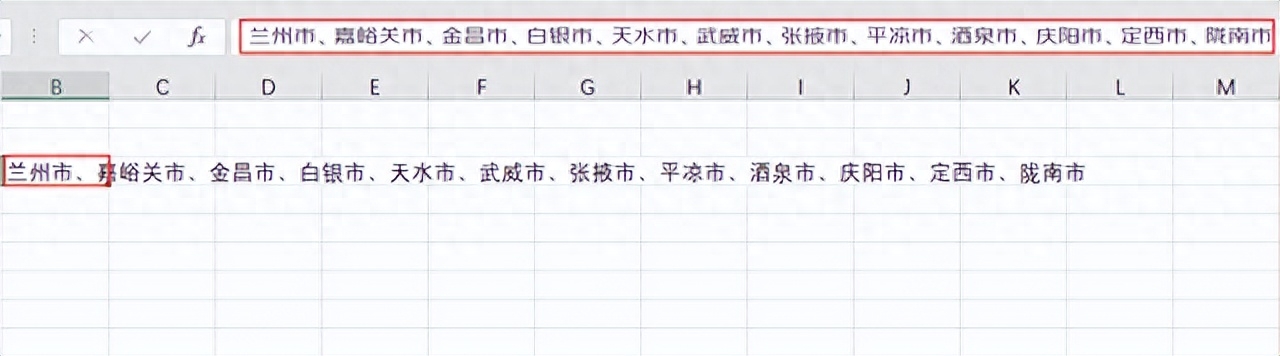
选择数据,点击数据选项卡下的从表格。
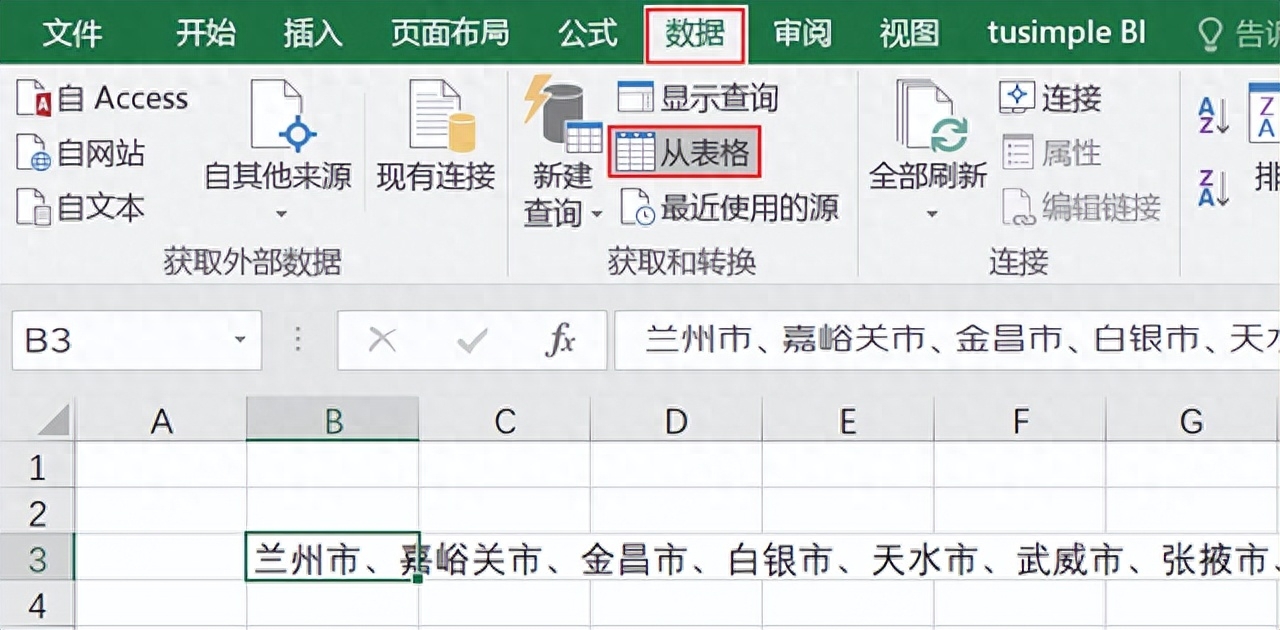
在创建表选项下点击确定。
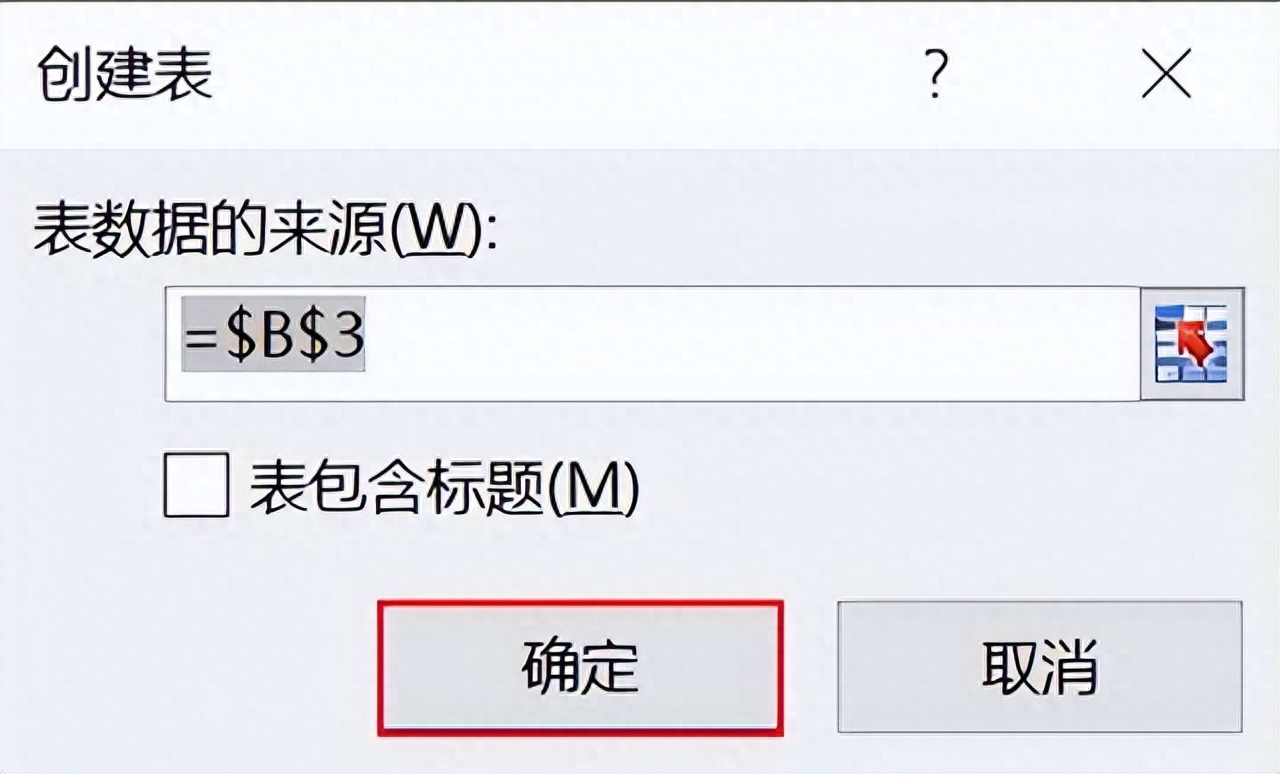
选择数据,在开始选项卡下点击拆分列按分隔符。
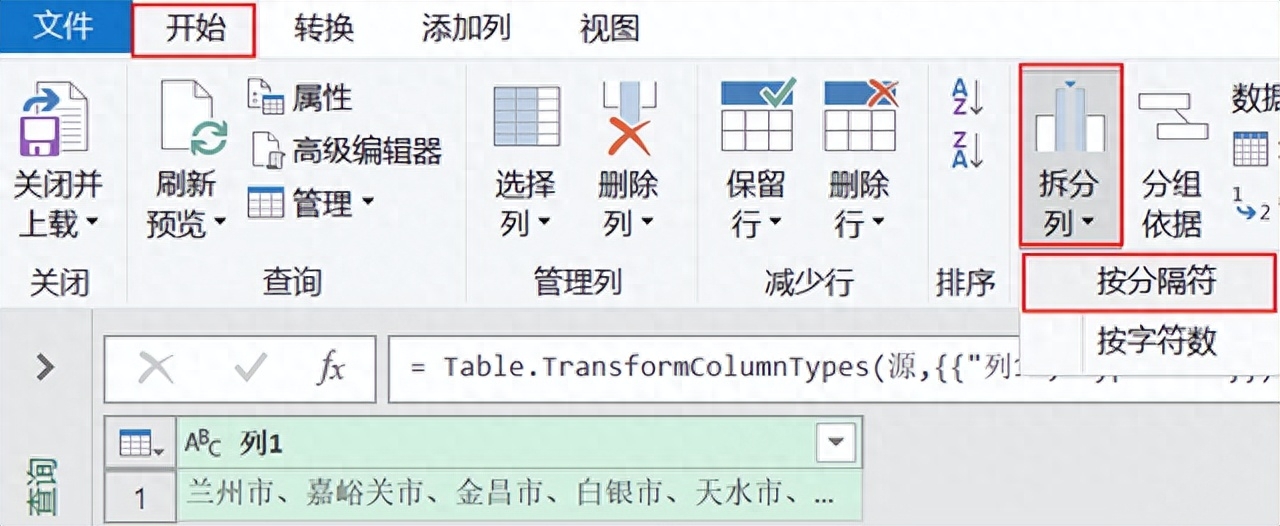
因为示例数据使用点分隔,所以选择自定义分隔符,拆分位置为每次出现分隔符时,拆分为行,点击确定。
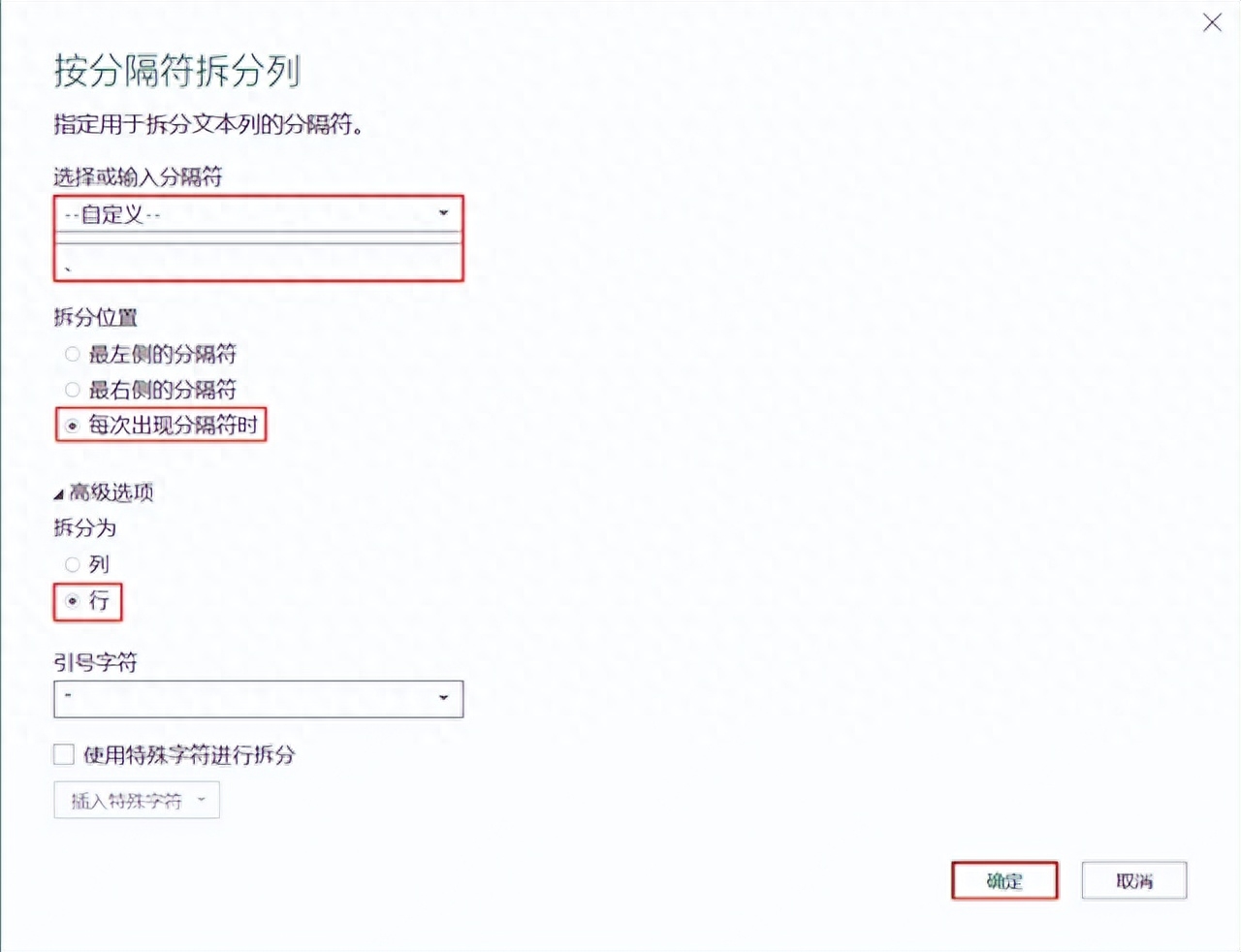
点击关闭并上载即可将数据结果加载至Excel表格中。
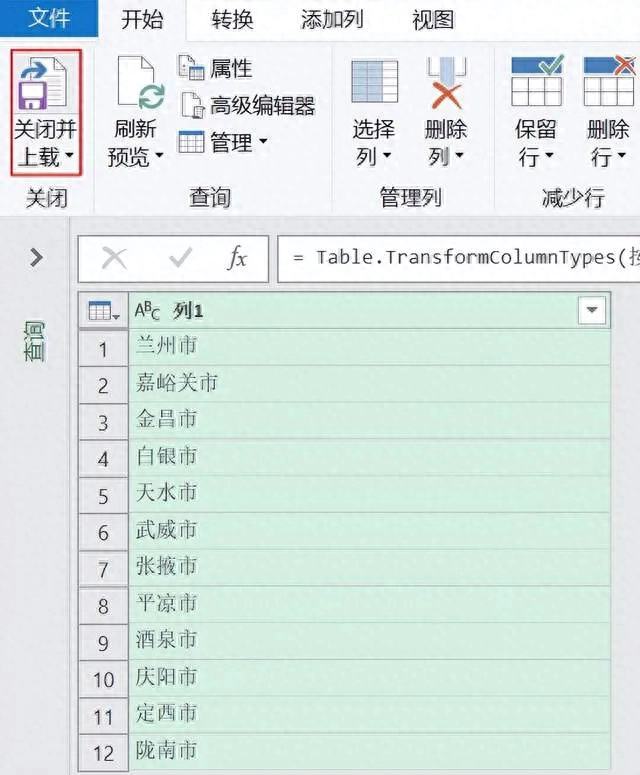 如下即为数据转化的前后对比,将一行数据拆分为多行。
如下即为数据转化的前后对比,将一行数据拆分为多行。
11. VLOOKUP高级用法
1)跨表查找
如下是原始数据,使用VLOOKUP跨表查询功能。
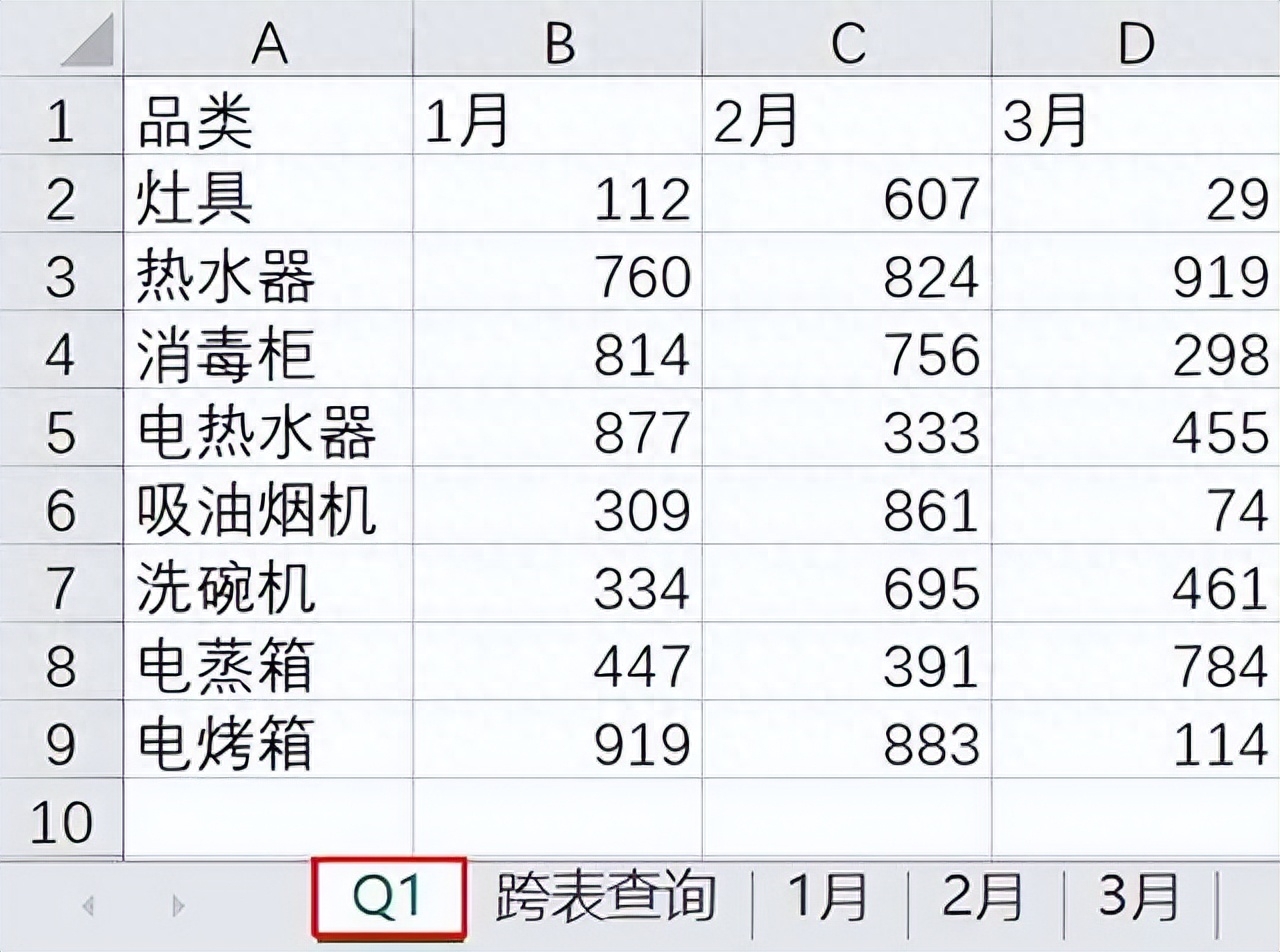
使用VLOOKUP COLUMN函数实现多列同时跨表查询。
=VLOOKUP($A3,'Q1'!$A$1:$D$9,COLUMN(B:B),0)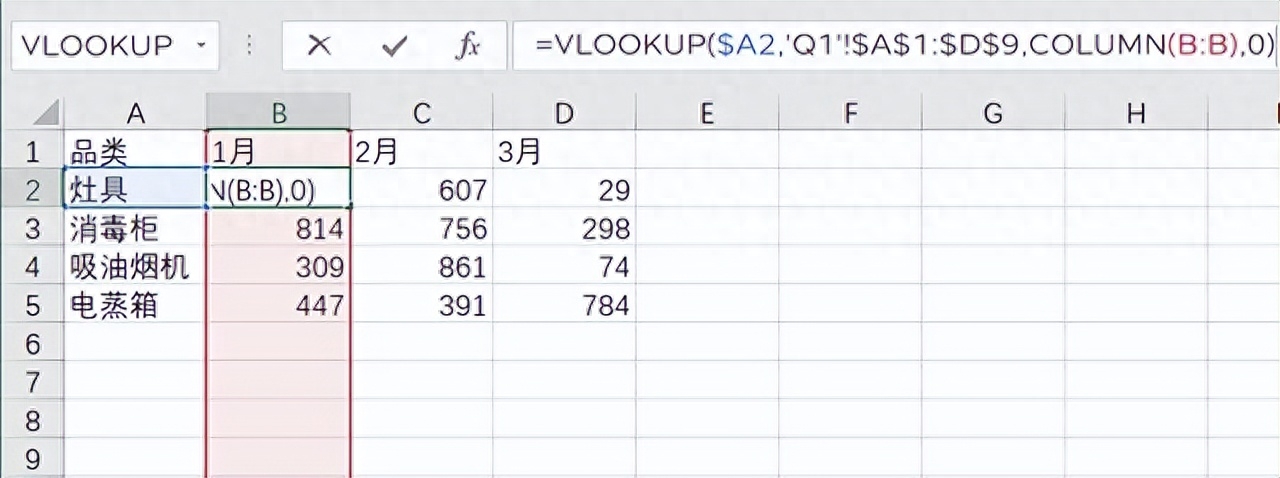
2)跨多表查找
INDIRECT函数用于返回由文本字符串指定的引用。
=VLOOKUP($A2,INDIRECT(B$1&"!A:B"),2,0)
3)跨多表查找(格式不一致)
这里不仅使用INDIRECT函数,而且使用MATCH函数来返回"销量"在单元格区域中的位置。
=VLOOKUP($A2,INDIRECT(B$1&"!A:G"),MATCH("销量",INDIRECT(B$1&"!1:1"),0),0)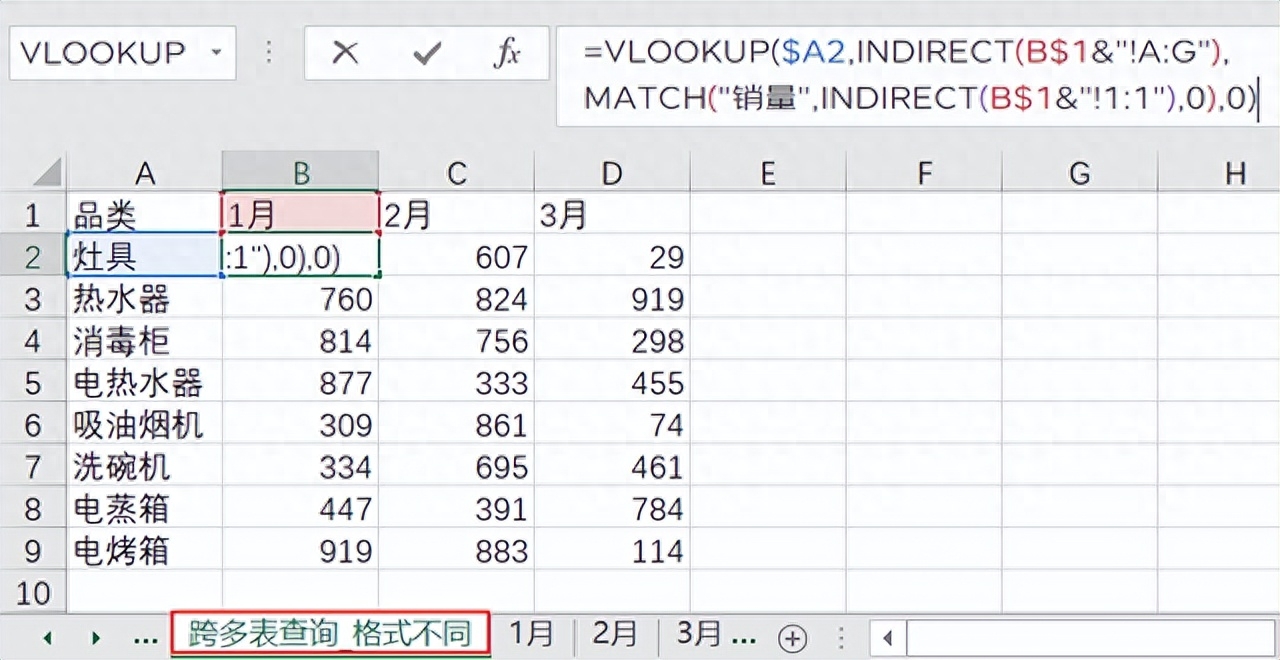
12. Excel如何提取指定字符内容
分别提取货号和销售单编号里的字母和数字。
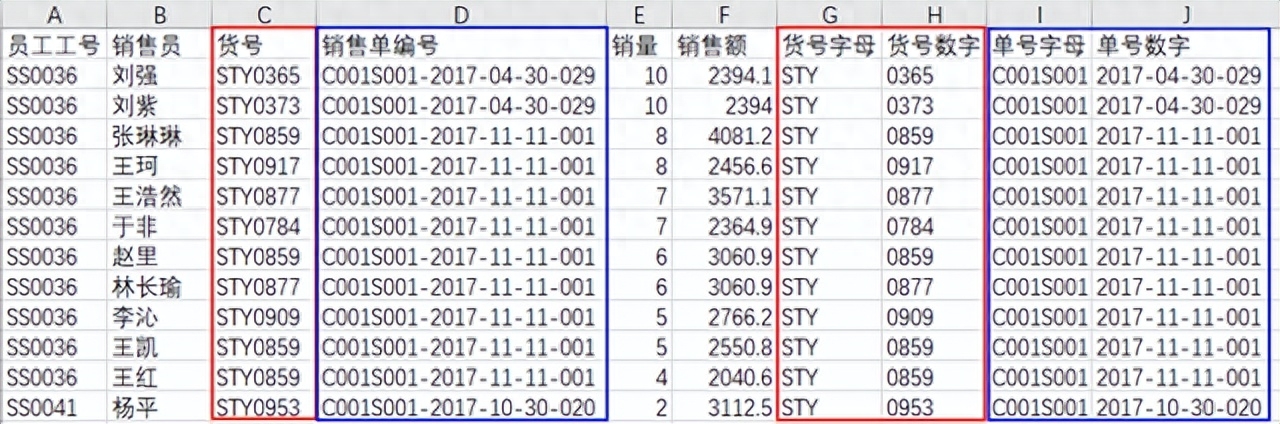
提取货号字母
=LEFT(C2,3)提取货号数字
=RIGHT(C2,4)提取单号字母
=LEFT(D2,FIND("-",D2)-1)提取单号数字
=MID(D2,FIND("-",D2) 1,100)13. Excel如何数据逆透视
将横向数据转为纵向数据,选择横向单元格区域,点击数据选项卡,点击获取与转换中的从表格,点击创建表。
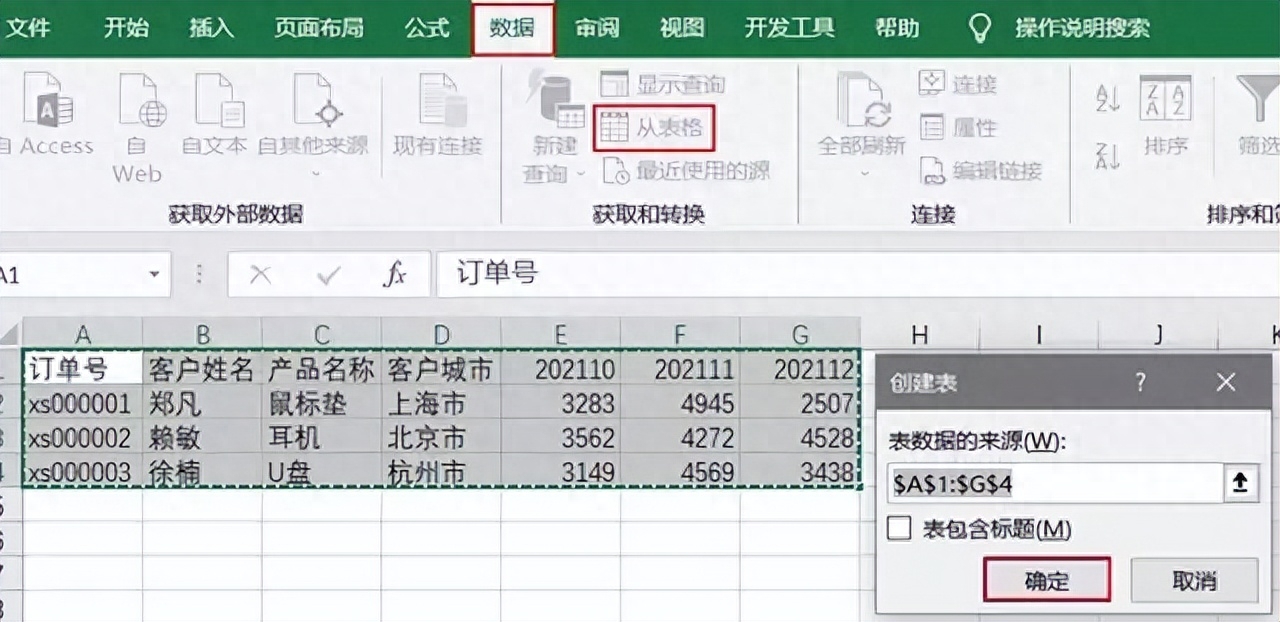
在主页中单击将第一行用作标题。

按住Ctrl键选中不需要逆透视的列,在转化选项卡下点击逆透视其他列。
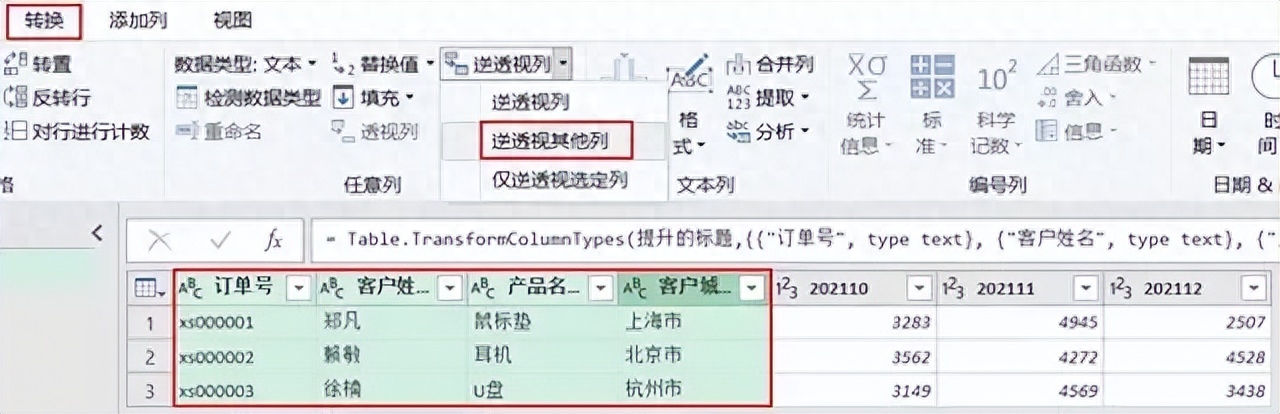
如框选的部分,数据完成逆透视,在主页选项卡下点击关闭并上载功能,将数据加载至sheet表中。

14. Excel数据如何分组合并
数据分组后合并,选择单元格数据区域,点击数据选项卡,点击获取与转换中的从表格,点击创建表。

选择转换选项卡分组依据,分组类别为产品类别,柱为产品名称,操作为求和,点击确定。

将阴影选中的公式部分List.Sum替换为Text.Combine。

如框选的部分,数据完成分组合并,在主页选项卡下点击关闭并上载功能,将数据加载至sheet表中。
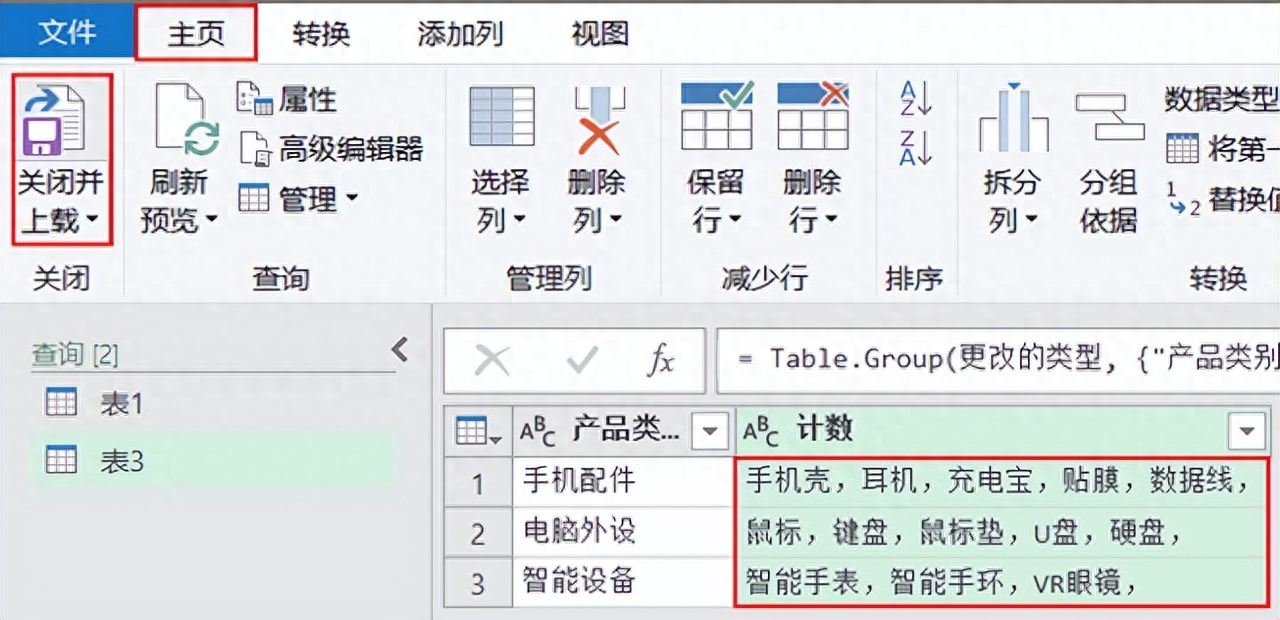
以上,总结了Excel的一些基本用法,限于篇幅原因,这里仅举例在职场办公中的一些基本用法,更多Excel内容学习还需要系统地学习和实践,如果你在Excel学习过程遇到问题,可随时在评论区留言,一键解决你的问题~
老板让我制作组织架构图,我不会,同事说用Excel4步轻松搞定
Hello,大家好,今天跟大家分享下我们如何在Excel表格中快速的 制作组织架构图,操作其实非常的简单,千万不要再一个一个的去画了,真的太笨了






