很多同学会觉得 Excel 单个案例讲解有些碎片化,初学者未必能完全理解和掌握。不少同学都希望有一套完整的图文教学,从最基础的概念开始,一步步由简入繁、从入门到精通,系统化地讲解 Excel 的各个知识点。
现在终于有了,以下专栏,从最基础的操作和概念讲起,用生动、有趣的案例带大家逐一掌握 Excel 的操作技巧、快捷键大全、函数公式、数据透视表、图表、打印技巧等……学完全本,你也能成为 Excel 高手。
如果对于顺序不那么在意的话,用数据透视表也是可以将多列转换成一列的。
有读者在看我的专辑的时候,曾质疑:已经是二维表,为什么还要透视?有意义吗?
能提出这样的问题,这案例就更有意义了!如果以为数据透视表只是用于一维变二维,恰恰说明只懂了点皮毛。所以,一定要看完。
案例:
将下图 1 中的姓名合并成一列,效果如下图 2 所示。
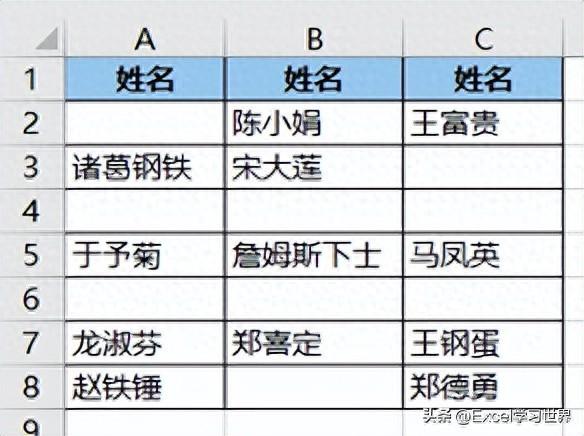
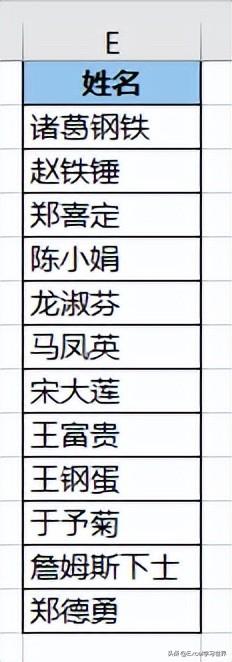
解决方案:
1. 按 Alt D P --> 在弹出的对话框中选择“多重合并计算数据区域”和“数据透视表”--> 点击“下一步”
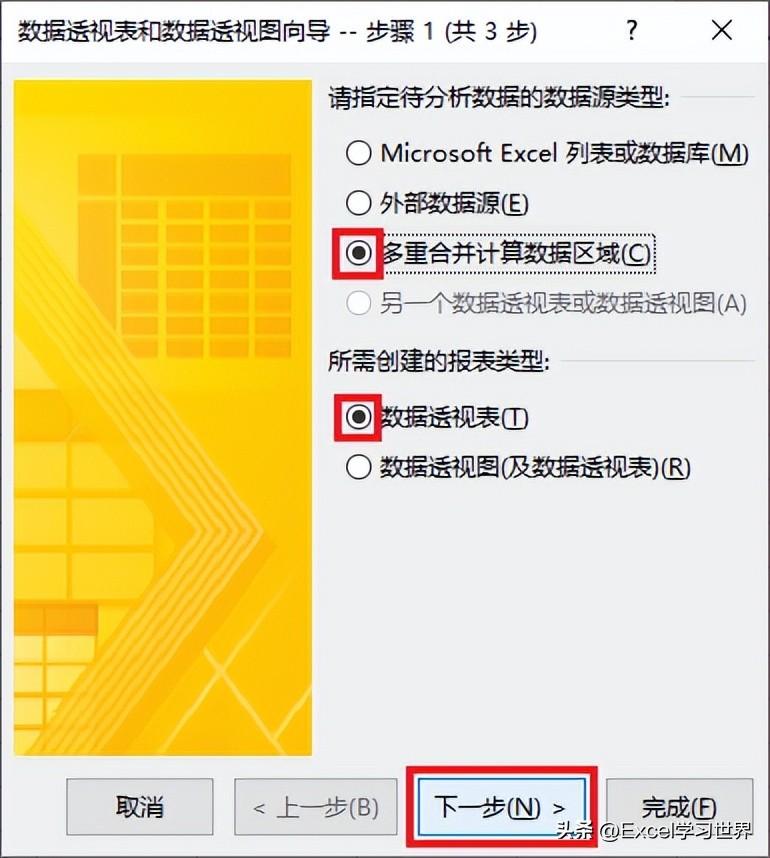
2. 选择“创建单页字段”--> 点击“下一步”
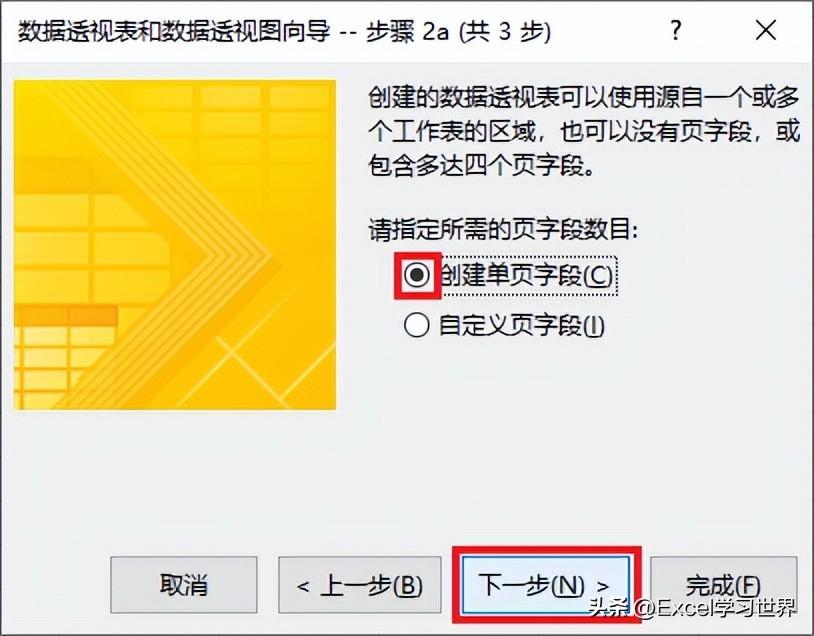
Excel中的公式和函数介绍
(支持本头条号发展,请访问关注淘宝店:AI酷选 aikx.taobao.com)公式是计算单元格值的表达式。函数是预定义的公式,并且已在Exce
3. 选中数据表的 A、B 列 --> 点击“添加”按钮
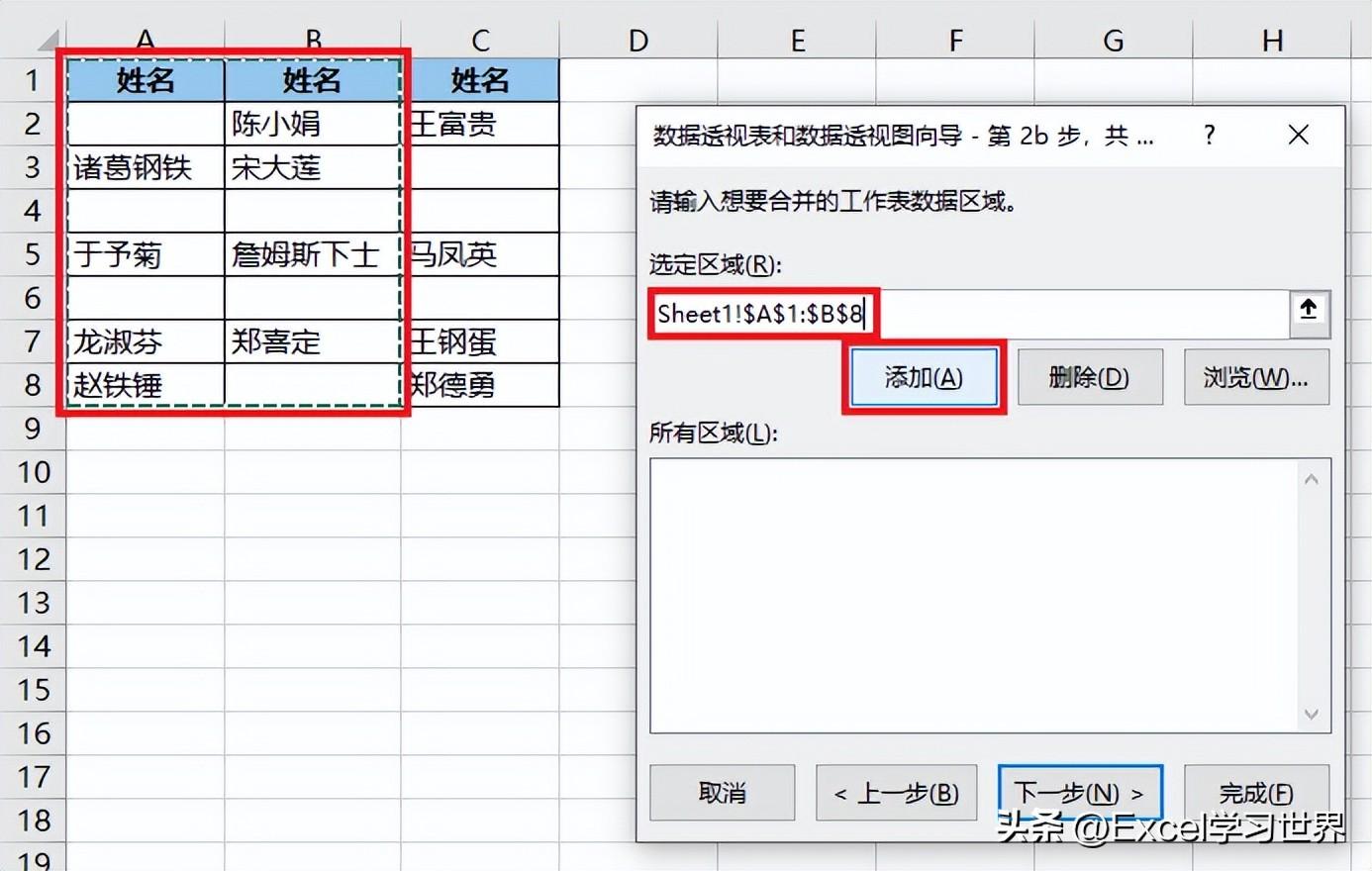
4. 选中 B、C 列 --> 点击“添加”按钮
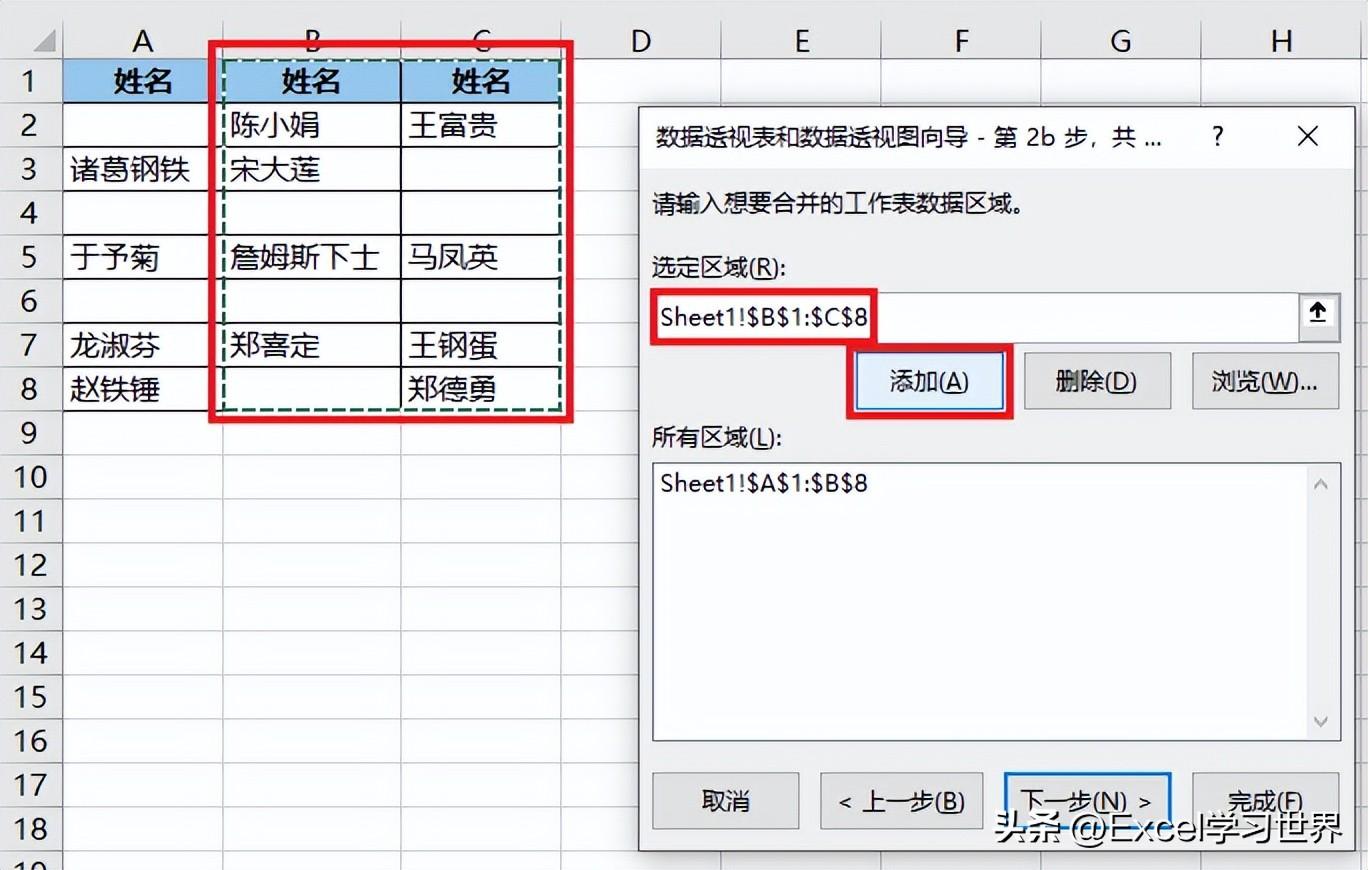
5. 选中数据表的 C 列及 D 列的同等空白行 --> 再次点击“添加”按钮
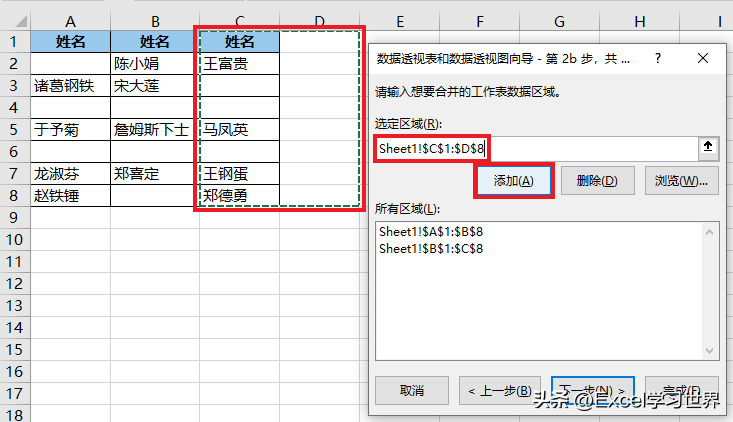
6. 点击“下一步”。
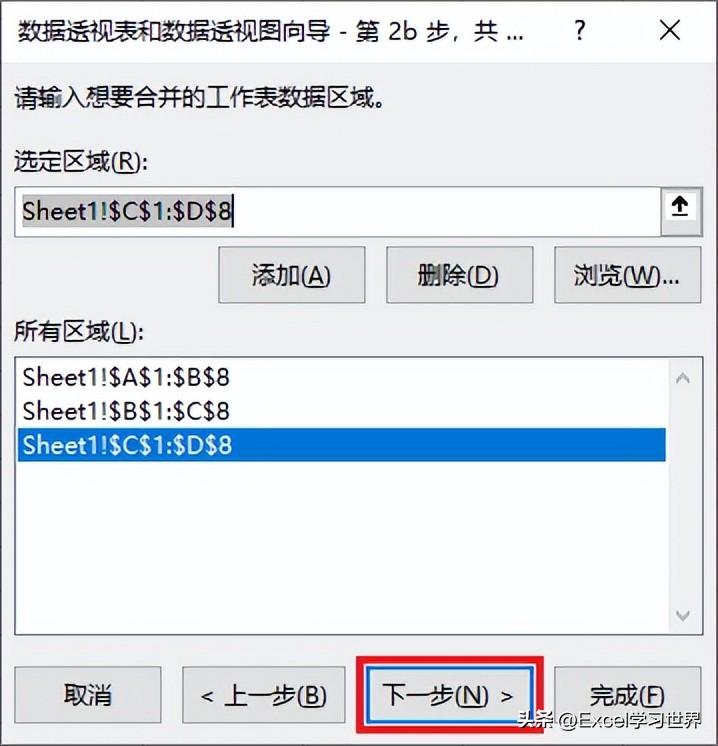
7. 在弹出的对话框中选择“现有工作表”及所需上传的位置 --> 点击“完成”
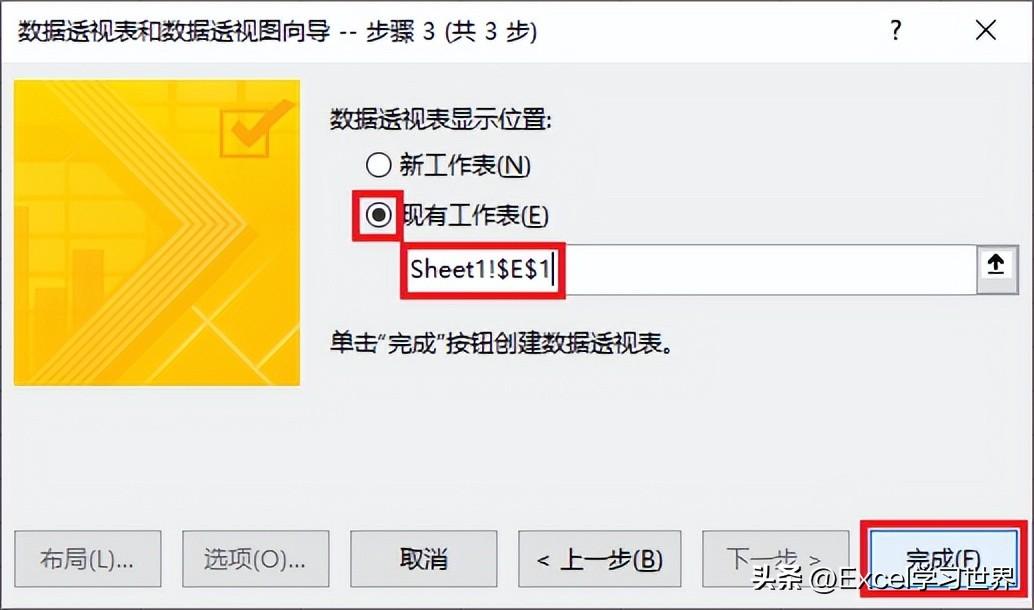
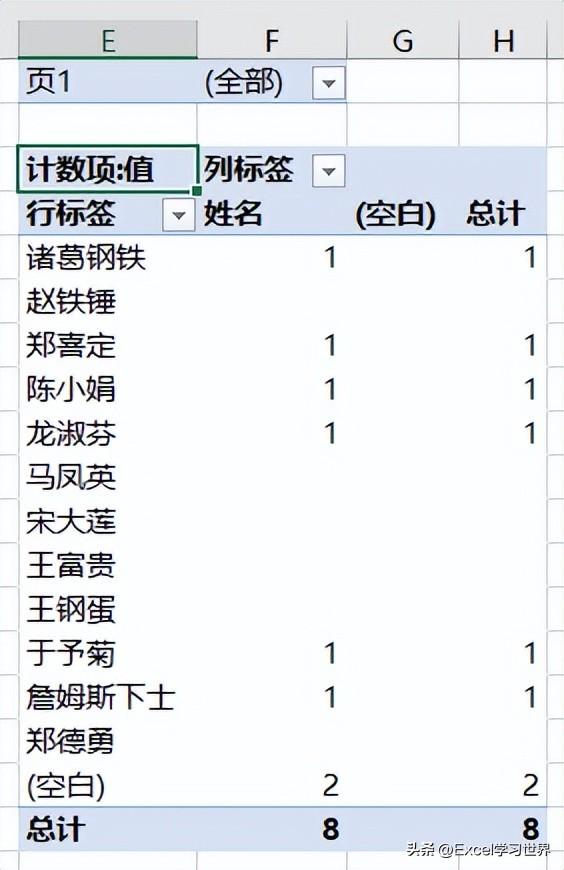
8. 复制数据透视表中的连续姓名区域 --> 在空白区域粘贴为值
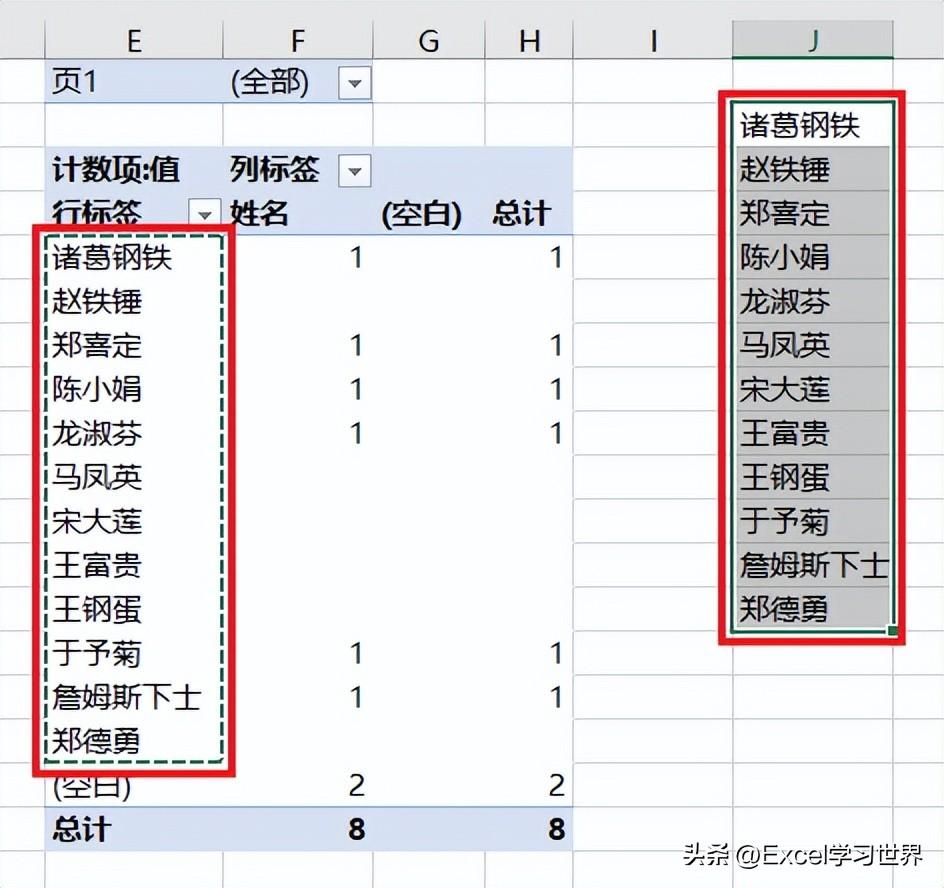
9. 删除数据透视表,添加标题及框线。
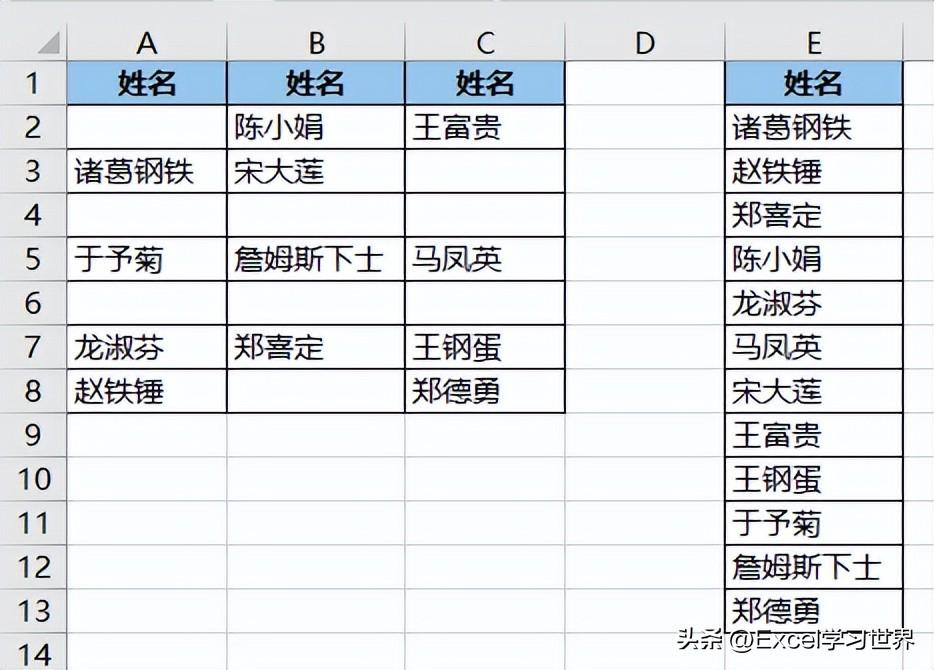
Excel的又一个史诗级大坑,这次真不怪你,很多人都不知道
今天跟大家分享Vlookup函数的一种非常不常见的错误类型,遇到一次就足以让你加班到深夜,罪魁祸首就是通配符:~一、~号也是通配符通配符之前跟大






