很多同学会觉得 Excel 单个案例讲解有些碎片化,初学者未必能完全理解和掌握。不少同学都希望有一套完整的图文教学,从最基础的概念开始,一步步由简入繁、从入门到精通,系统化地讲解 Excel 的各个知识点。
现在终于有了,以下专栏,从最基础的操作和概念讲起,用生动、有趣的案例带大家逐一掌握 Excel 的操作技巧、快捷键大全、函数公式、数据透视表、图表、打印技巧等……学完全本,你也能成为 Excel 高手。
解答网友求助:如何用异形表轻松做各种统计。
案例:
下图 1 是每个月的休假统计表,请根据这张表计算出
- 每个月休假的总人数和总天数;
- 每个人的总休假天数
效果如下图 2、3 所示。
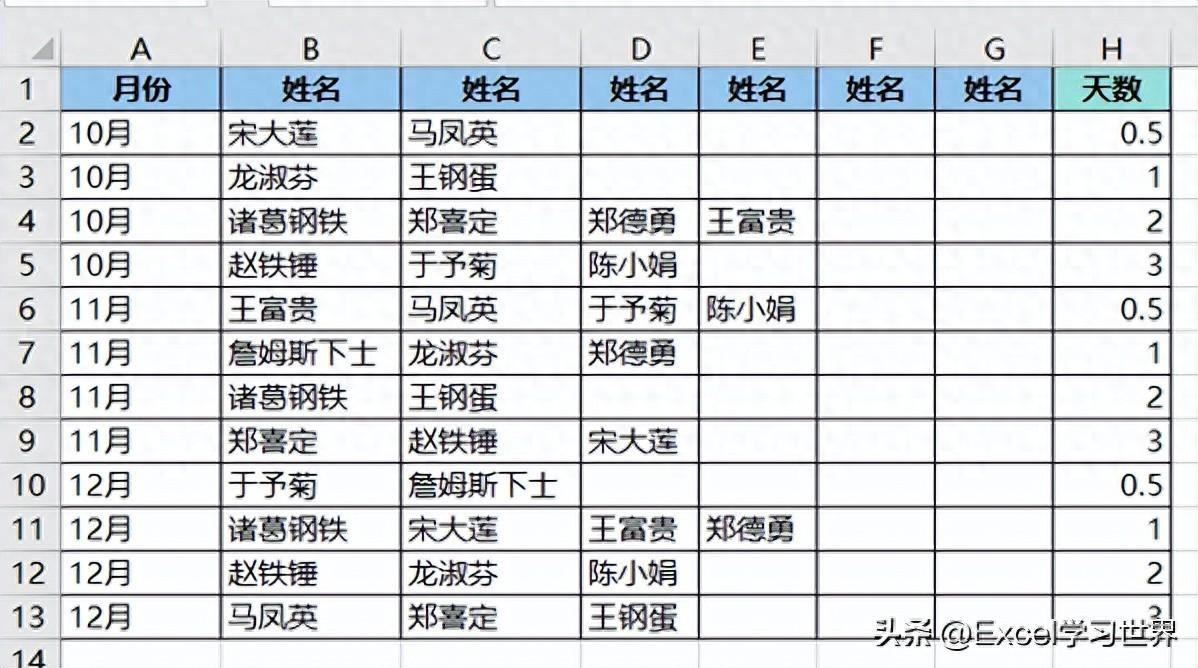
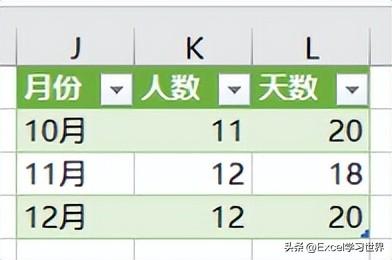
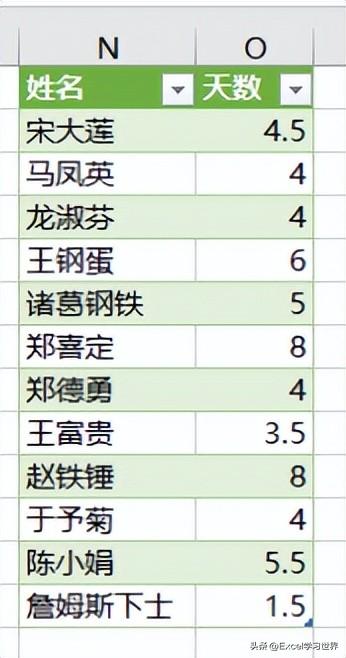
解决方案:
1. 选中数据表的任意单元格 --> 选择菜单栏的“数据”-->“从表格”
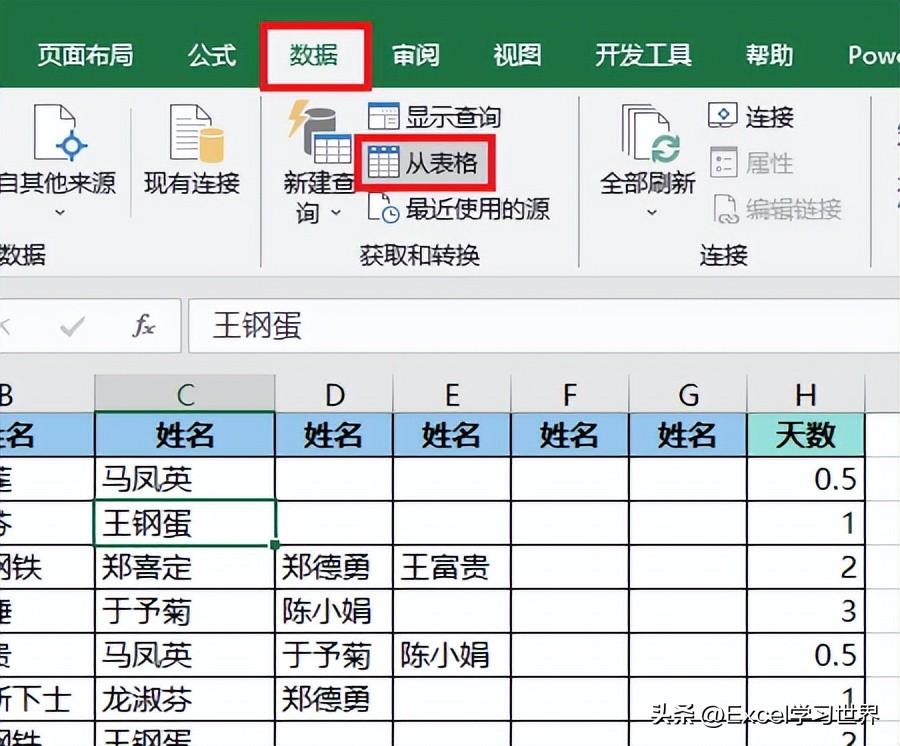
2. 在弹出的对话框中保留默认设置 --> 点击“确定”
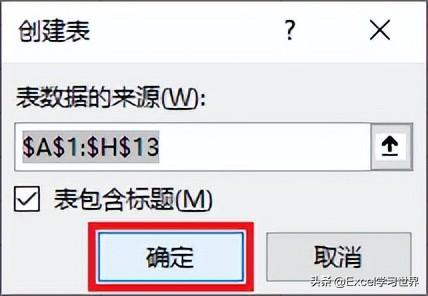
表格已经上传至 Power Query。
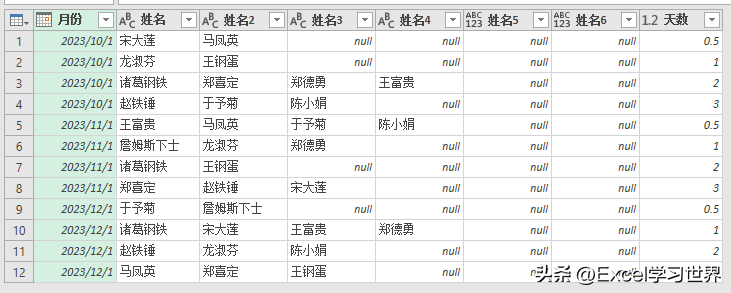
3. 选中“月份”列 --> 选择菜单栏的“主页”-->“数据类型”-->“文本”

4. 在弹出的对话框中点击“替换当前转换”。
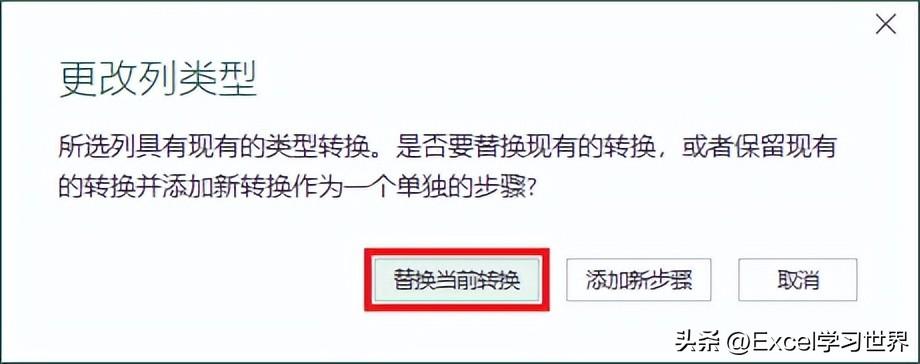
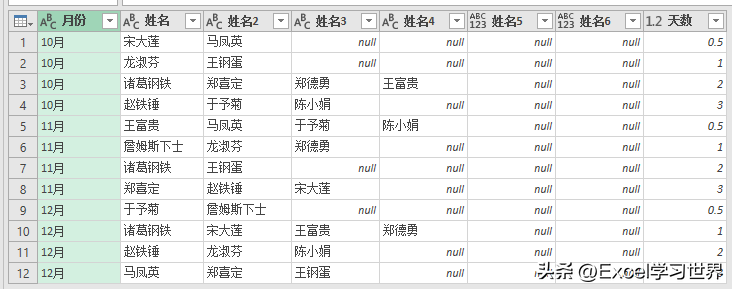
5. 选中“月份”和“天数”列 --> 选择菜单栏的“转换”-->“逆透视列”-->“逆透视其他列”
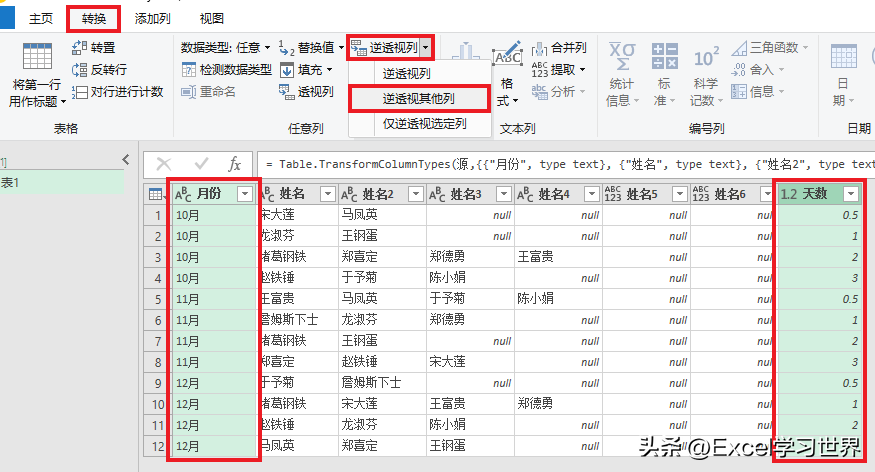
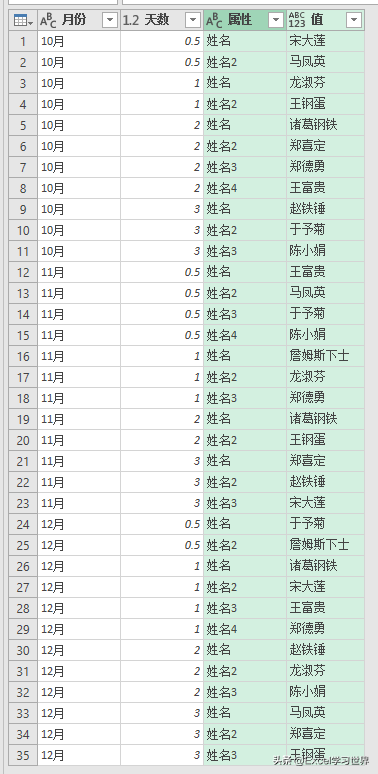
6. 删除“属性”列。
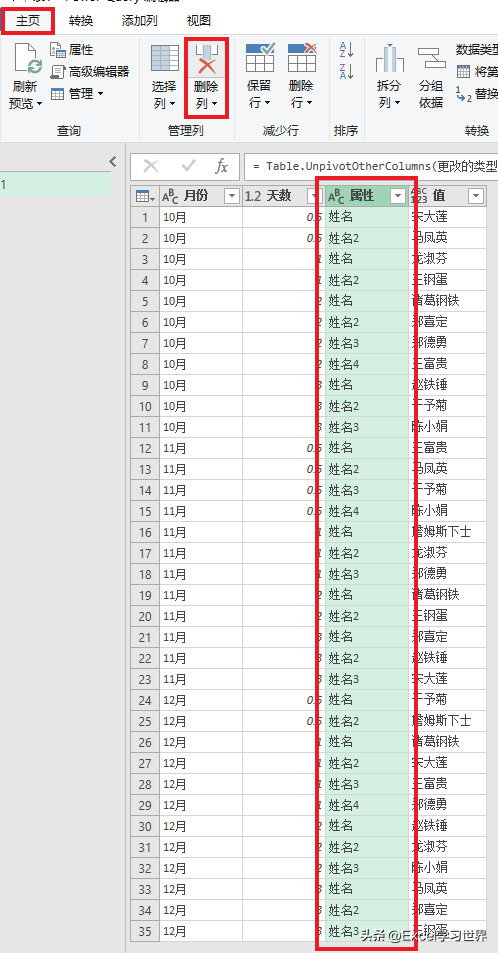
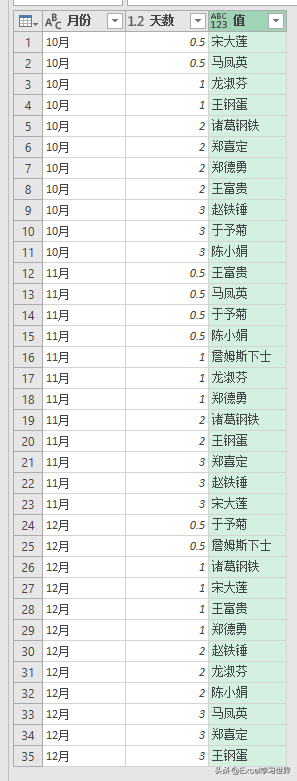
7. 选中“查询”区域中的“表1”--> 右键单击 --> 在弹出菜单中选择“复制”
超实用的7个Excel小技巧,个个都是神技!
我是【桃大喵学习记】,欢迎大家关注哟~,每天为你分享职场办公软件使用技巧干货!日常办公时,熟练掌握Excel的常用操作技巧,可以快速提高工作效率
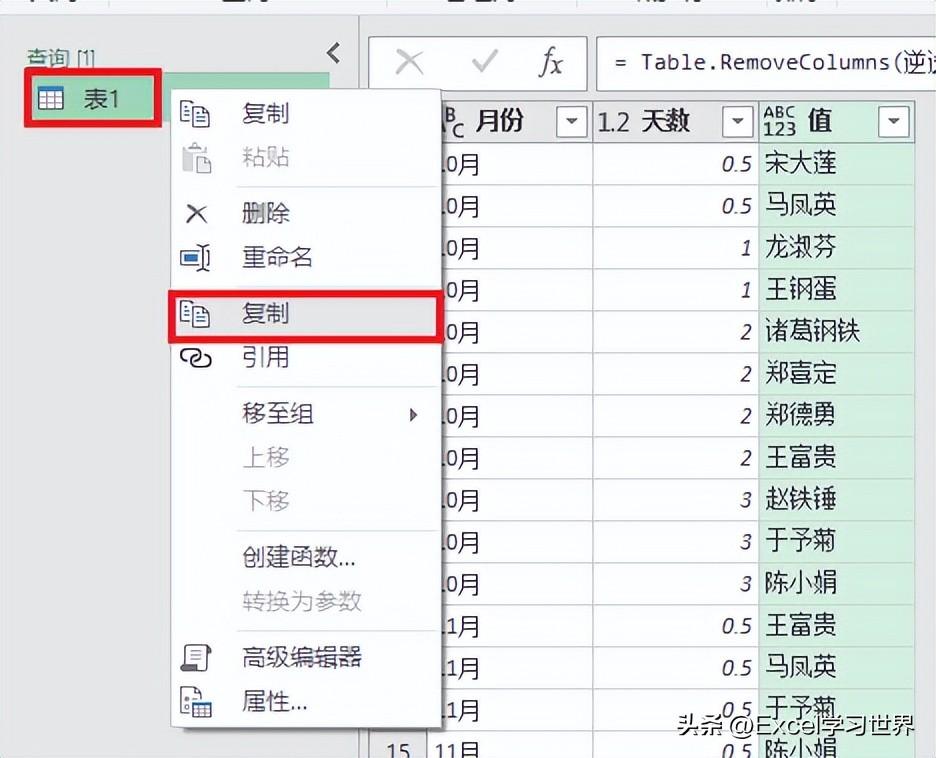
8. 选中“查询”中的“表1”--> 选择菜单栏的“主页”-->“分组依据”
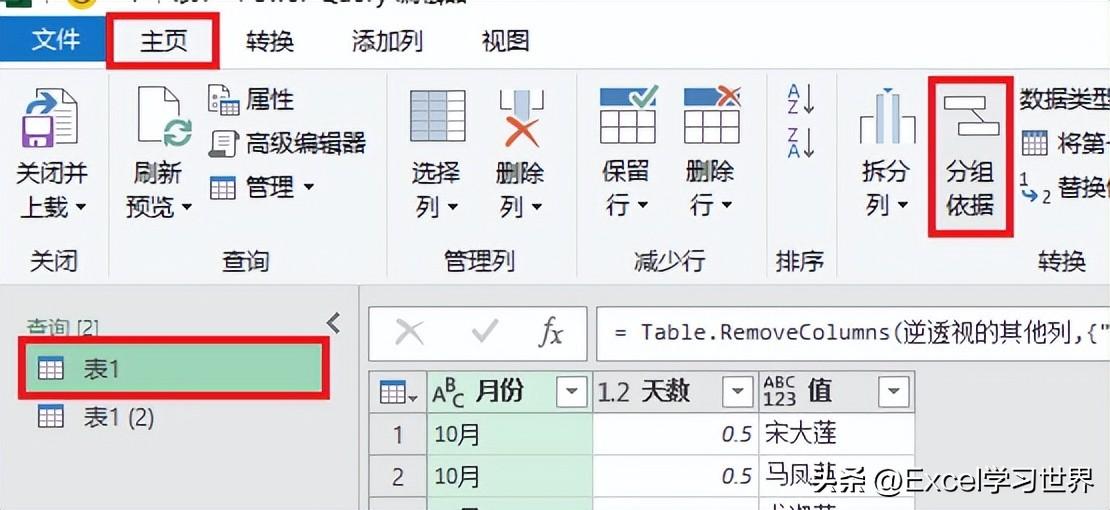
9. 在弹出的对话框中按以下方式设置 --> 点击“添加聚合”按钮:
- 选择“高级”选项
- 在第一个下拉菜单中选择“月份”
- 新列名:输入“人数”
- 操作:选择“对行进行计数”
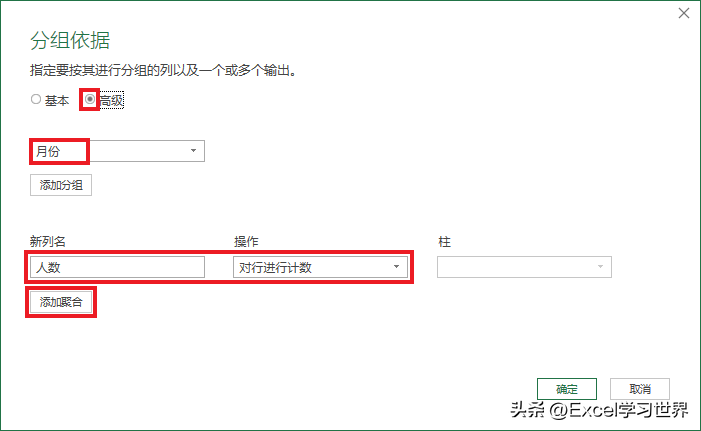
10. 在出现的第二个聚合行中按以下方式设置 --> 点击“确定”:
- 新列名:输入“天数”
- 操作:选择“求和”
- 柱:选择“天数”
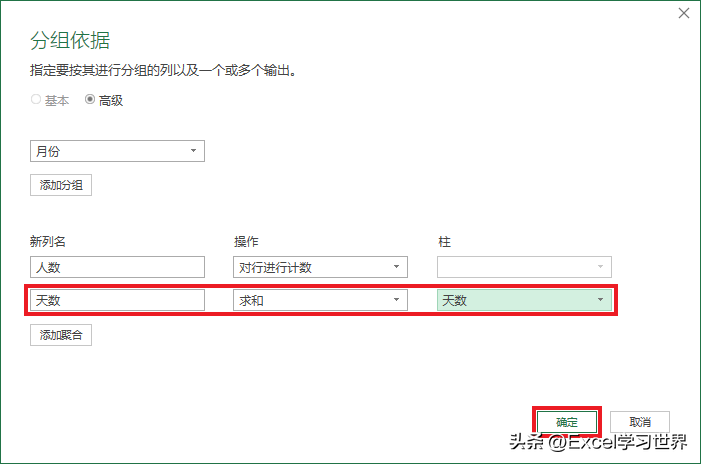
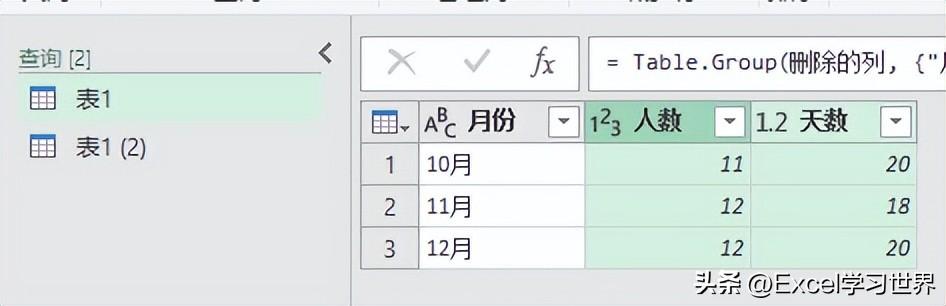
11. 选中“查询”中的“表1 (2)”--> 选择菜单栏的“主页”-->“分组依据”
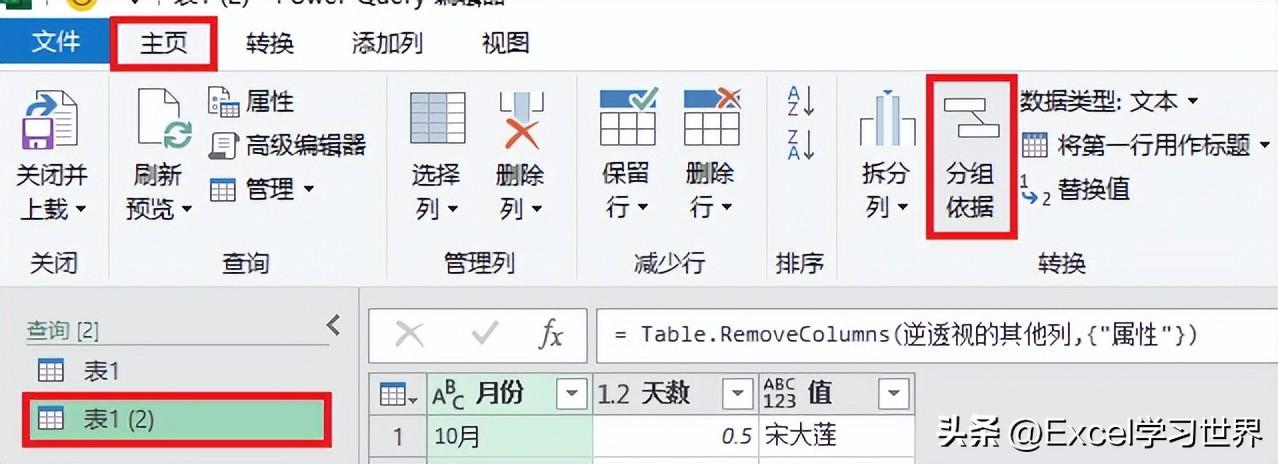
12. 在弹出的对话框中按以下方式设置 --> 点击“确定”:
- 在第一个下拉菜单中选择“值”
- 新列名:输入“天数”
- 操作:选择“求和”
- 柱:选择“天数”
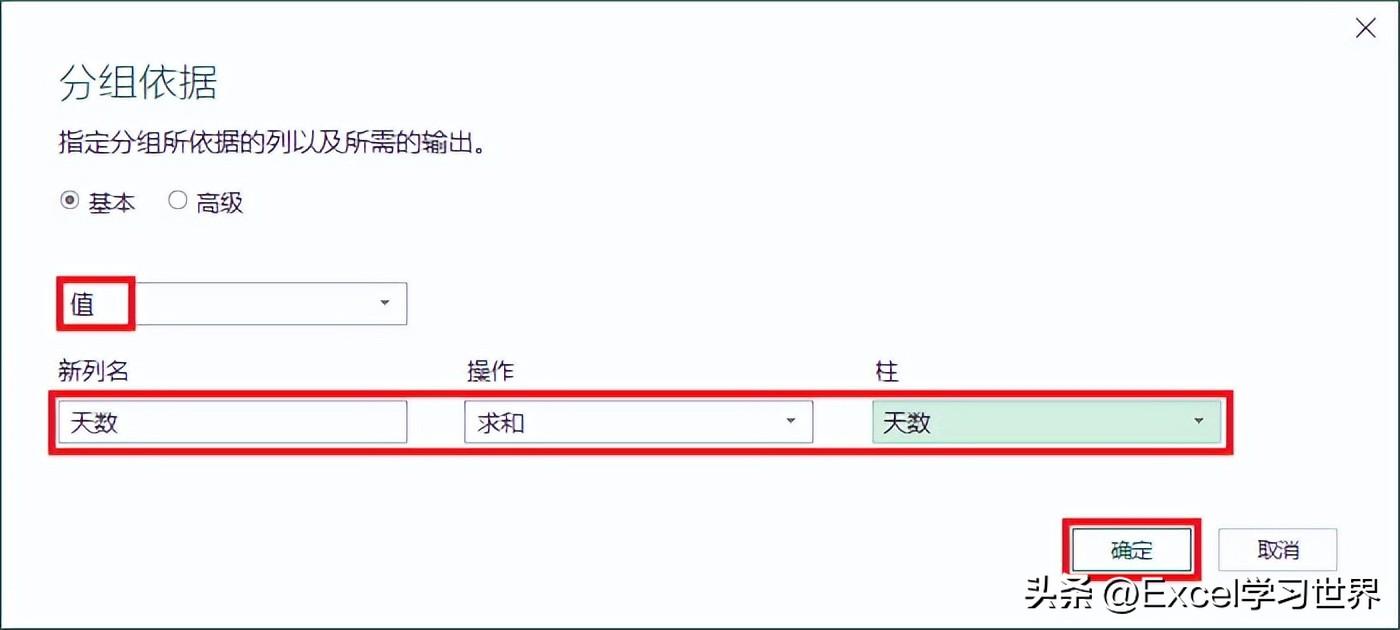
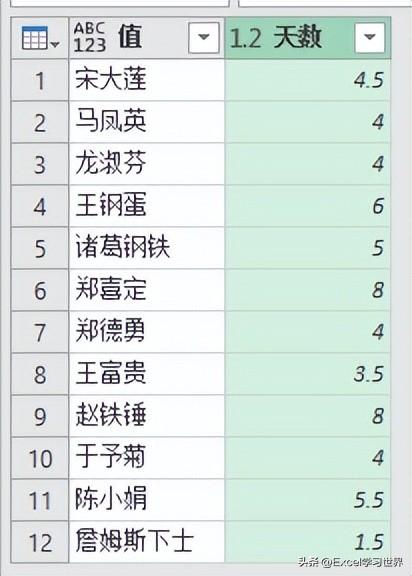
13. 将第一列的列名改为“姓名”。
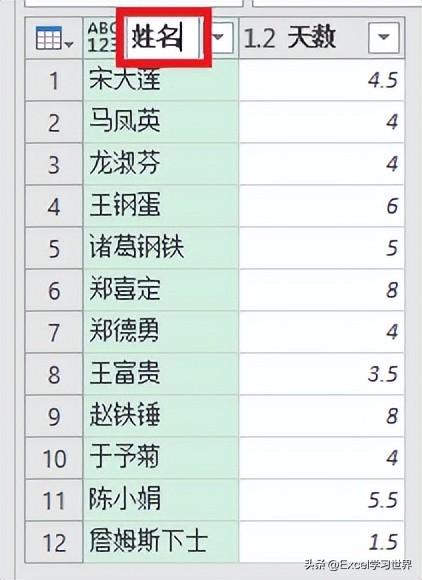
14. 选择菜单栏的“主页”-->“关闭并上载”-->“关闭并上载至”
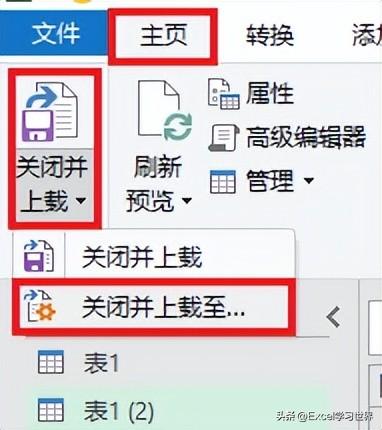
15. 在弹出的对话框中选择“仅创建连接”--> 点击“加载”
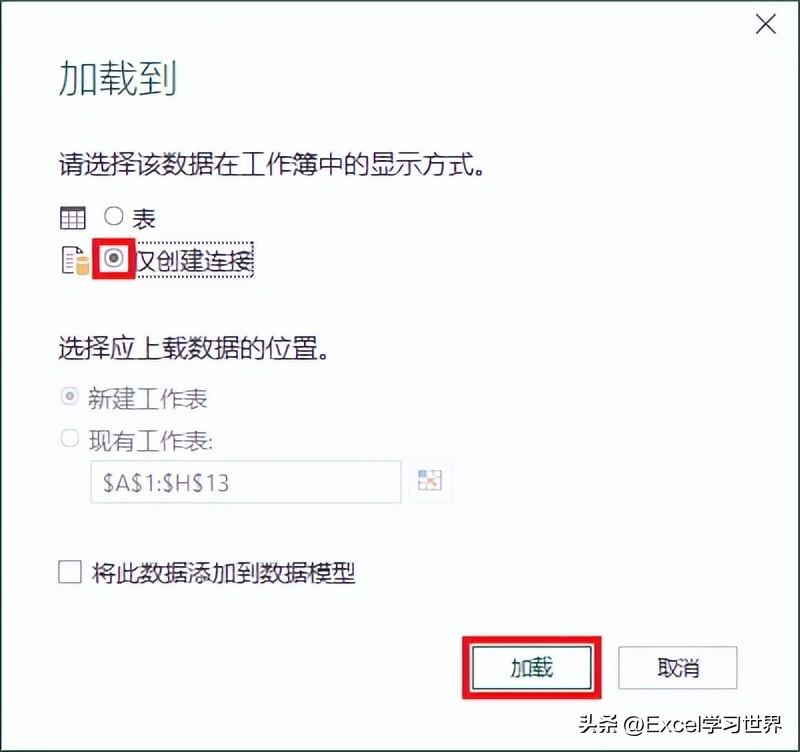
16. 在“右侧的工作簿查询”区域选中“表1”--> 右键单击 --> 在弹出的菜单中选择“加载到”
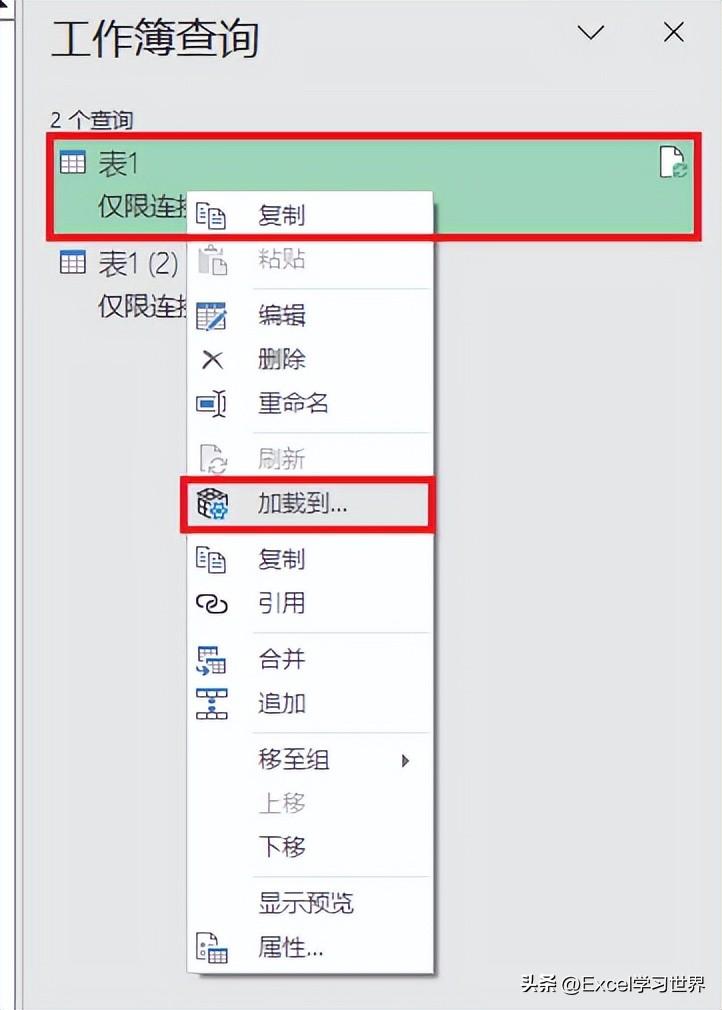
17. 在弹出的对话框中选择“表”--> 选择“现有工作表”及所需上传至的位置 --> 点击“加载”
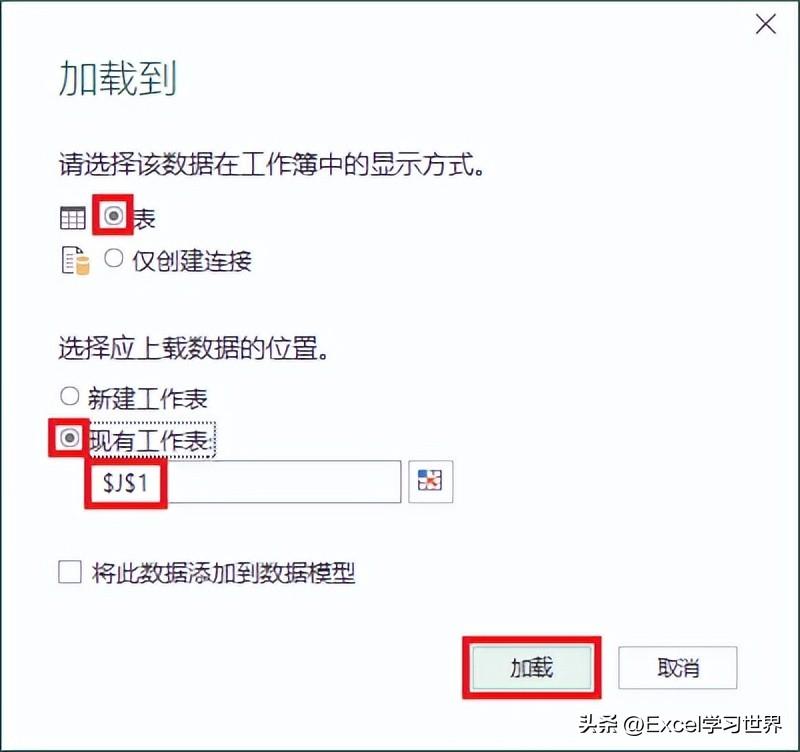
18. 用同样的步骤将“表1 (2)”也加载到指定区域。
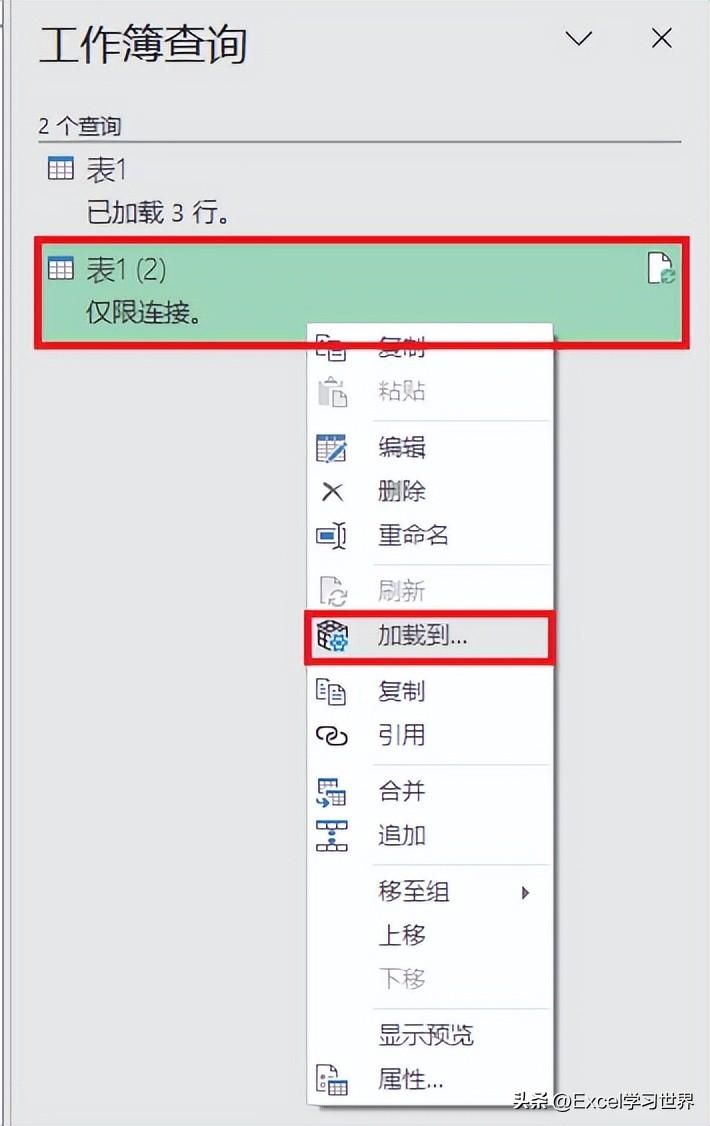

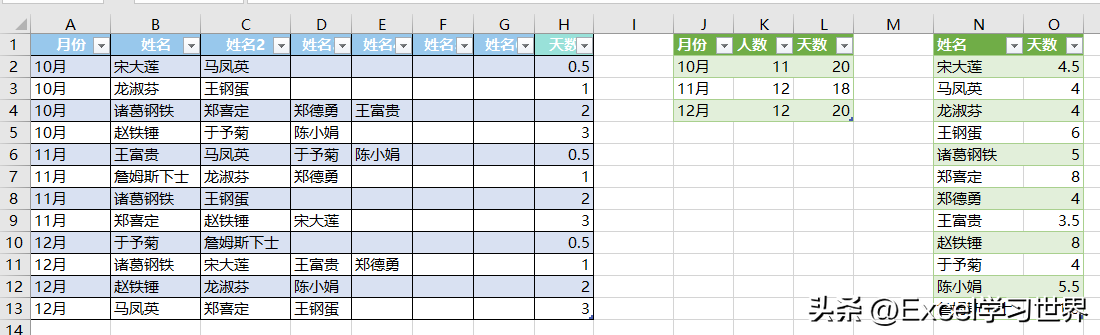
最常用的10个Excel函数,中文解读,动图演示,易学易用
在Excel的应用中,离不开函数或公式,如果对一些常见的函数或公式能够熟练地掌握,对于工作效率的提高绝对不是一点点!






