今天跟大家分享下Excel如何实现图片查询,操作其实也并不难,WPS用户有天然的优势,这点EXCEL就做的不太好了
一、嵌入图片
这种方式主要针对WPS用户,以及Office365用户,可以将图片嵌入到单元格中,将图片嵌入到单元格中,就能将图片作为数值直接查询还是非常方便的
WPS用户:点击图片,点击鼠标右键,找到嵌入图片
Excel365用户:点击图片,点击鼠标右键,放置在单元格中
嵌入完毕后,就能使用查询函数来直接对图片进行查询了,具体操作如下图所示
公式:=VLOOKUP(D2,A:B,2,0)
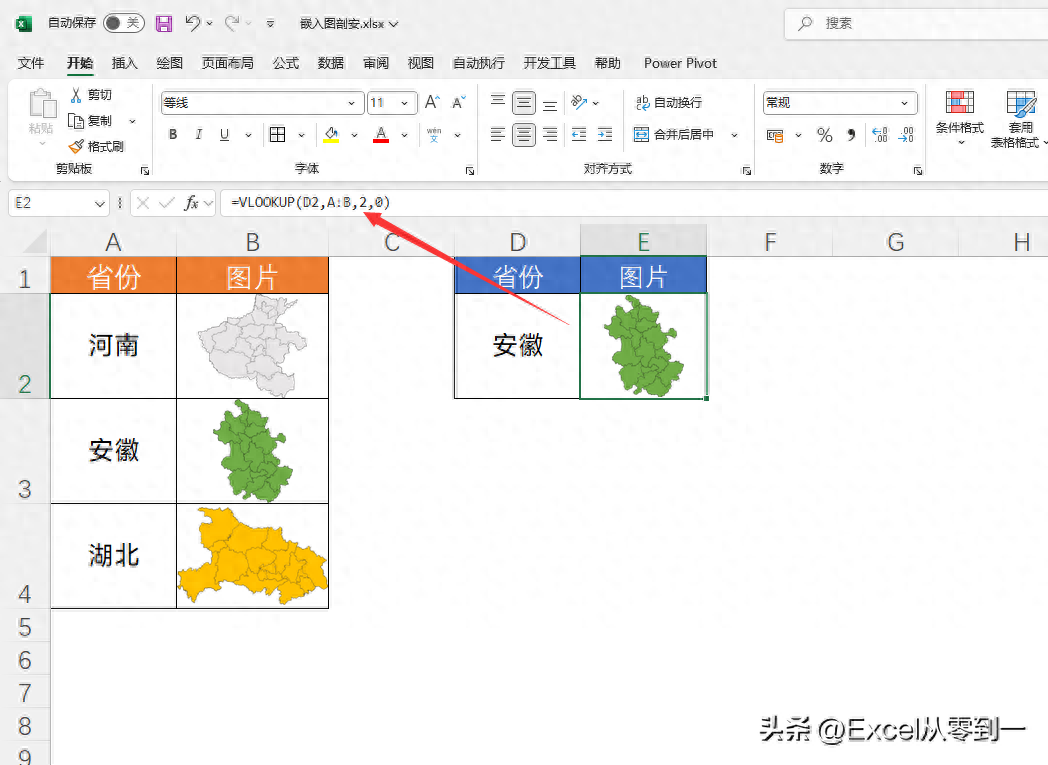
更让人惊叹的是,不仅仅能用作数据查询,甚至还能用作求和的条件,如下图所示,我们就以河南省的图片为例来进行的数据求和
公式:=SUMIF(B:B,E3,C:C)
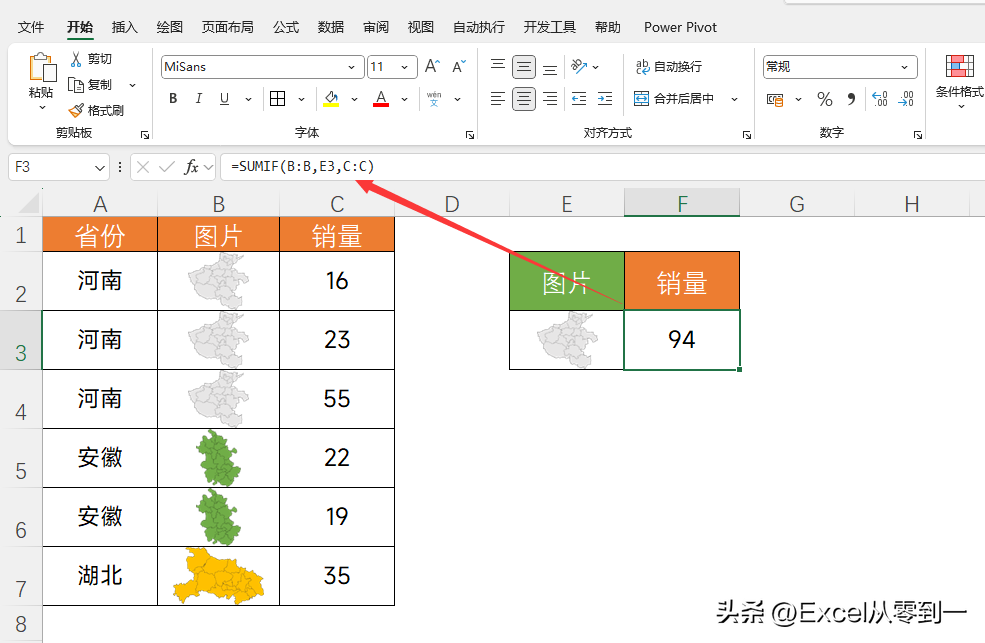
二、定义名称
如果你是Excel用户,且版本较低,以上的方法是无法使用的,我们就需要使用定义名称与函数来解决这个问题
1. 定义名称
excel表格常用技巧大全分享,5个常用技能,用户必备
在繁忙的电脑工作与学习中,Excel表格是我们的得力助手。无论是除了复杂的财务数据、项目管理还是数据分析,掌握一些技巧,能让你事半功倍。文章将分享excel表格常用技巧大全,用5个常用技能,提升你的Excel使用水平!
首先我们需要先在单元格中设置好查询的函数复制它,然后点击【公式】找到【名称管理器】左上角点击【新建】,设置下名称,然后将公式粘贴在【引用位置】即可
公式:=INDEX($B$2:$B$4,MATCH($D$2,$A$2:$A$4,0))
在这里需要注意的是单元格区域必须都是绝对引用,否则无法查询,会提示【引用错误】
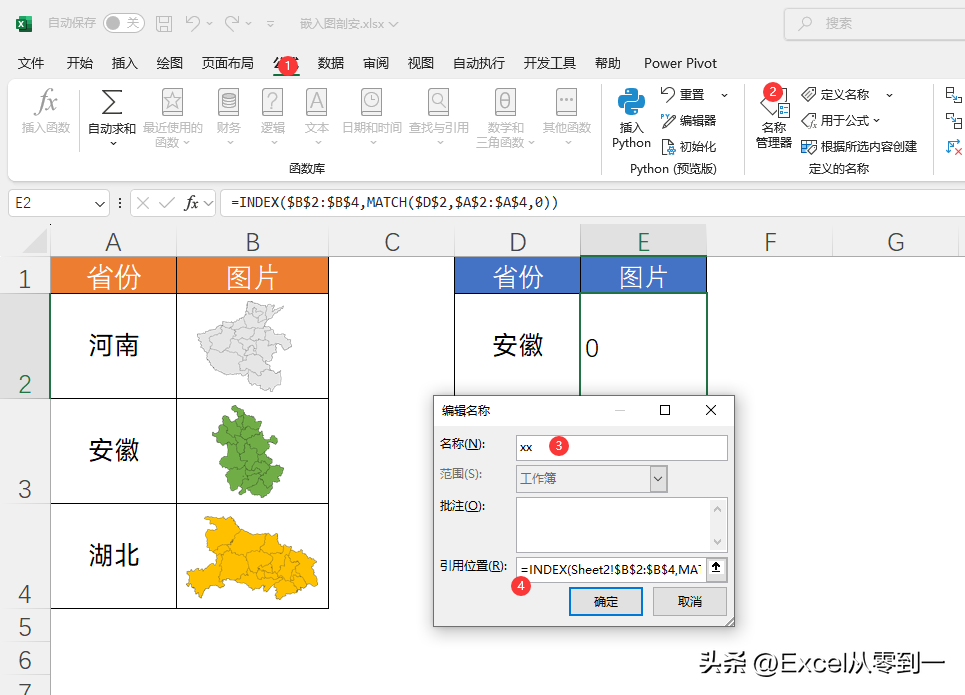
2. 复制图片
定义名称后,我们需要复制一个图片,然后在上方找到编辑栏写【=xx】,xx就是刚才我们定义的名称,至此查询就设置完毕了,修改名称,就能找到对应的图片
但是会在外侧显示黑色框线,我们只需将数据源表格的边框线设置为【无】即可,至此设置完毕
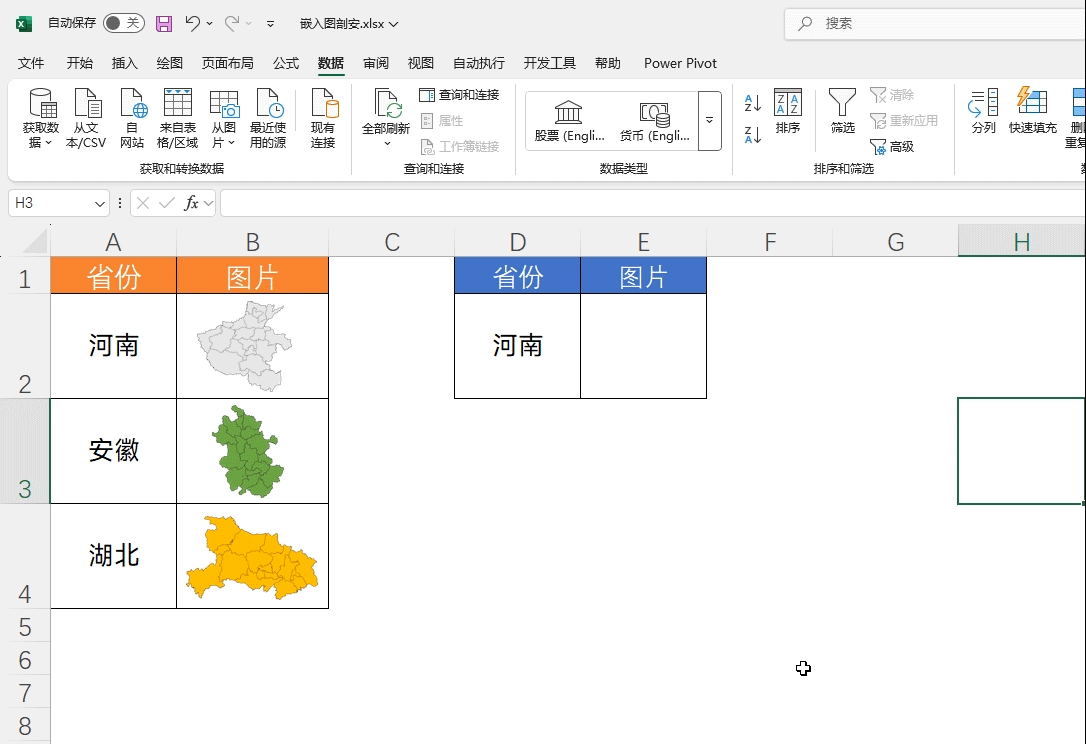
以上就是今天分享的全部内容了,怎么样,你学会了吗?
关注我,持续分享更多Excel技巧~
如果你想要提高工作效率,不想再求同事帮你解决各种Excel问题,可以了解下我的专栏,WPS用户也能使用,讲解了函数、图表、透视表、数据看板等常用功能,带你快速成为Excel高手
3个简单易懂的方法,教你马上掌握excel表格数据打印技巧
在EXCEL表格里制作表格后,表格的数据有可能不正好是一页,如果就这样打印出来,数据有可能不完整,表格也不美观,还浪费纸张,那么如何将表格打印在一张纸上呢?下面小编为你介绍几种方法和解决方案,帮助你清晰地在一张纸上打印整个excel表格。






