在日常工作中,Excel表格的使用无处不在,掌握一些高效的批量操作技巧可以显著提升工作效率。以下是四个实用的Excel文件批量操作技巧,能够帮助你快速完成任务。
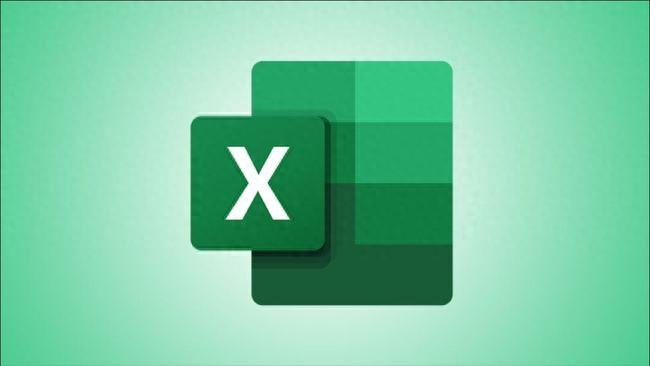
01 批量求和
当你需要对Excel表格中的多个区域进行求和时,可以使用快捷键Alt =。这一技巧不仅适用于简单的行列求和,还可以用于更复杂的按维度求和。
首先选中目标区域,包括要求和的区域以及用于显示总和的单元格,按下Alt =键,Excel会自动计算并填入总和。
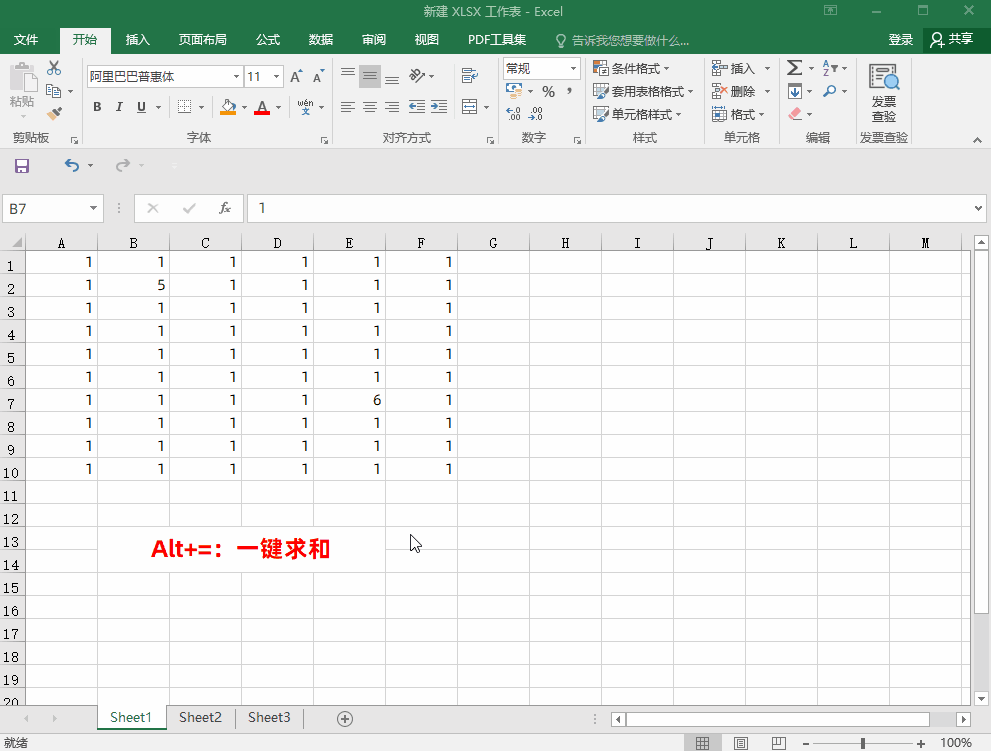
02 批量删除空行
在处理大量数据时,空行的存在可能会影响数据的分析。通过批量删除空行,可以使数据更加整洁,便于后续处理。
选定包含空行的目标区域,按下Ctrl G打开“定位”对话框,选择“定位条件”,然后选择“空值”,点击“确定”;
右键点击选中的空行,选择“删除”,然后选择“整行”即可。

03 批量替换
玩转Excel条件格式,解决重复值一目了然,复杂工作变轻松
Hello大家好,我是帮帮。最近有小伙伴微信问我,Excel条件格式设置的问题,面对数据高亮显示,如果解决显重,留单,留重的问题。我来给大家普及一下,保证一看就会。有个好消息!为了方便大家更快的掌握技巧,寻找捷径。
在数据整理过程中,经常需要将某些特定的值替换为其他值。
选定目标区域,按下Ctrl H打开“查找和替换”对话框,在“查找内容”中输入需要替换的值,在“替换为”中输入新的值,点击“全部替换”按钮即可。
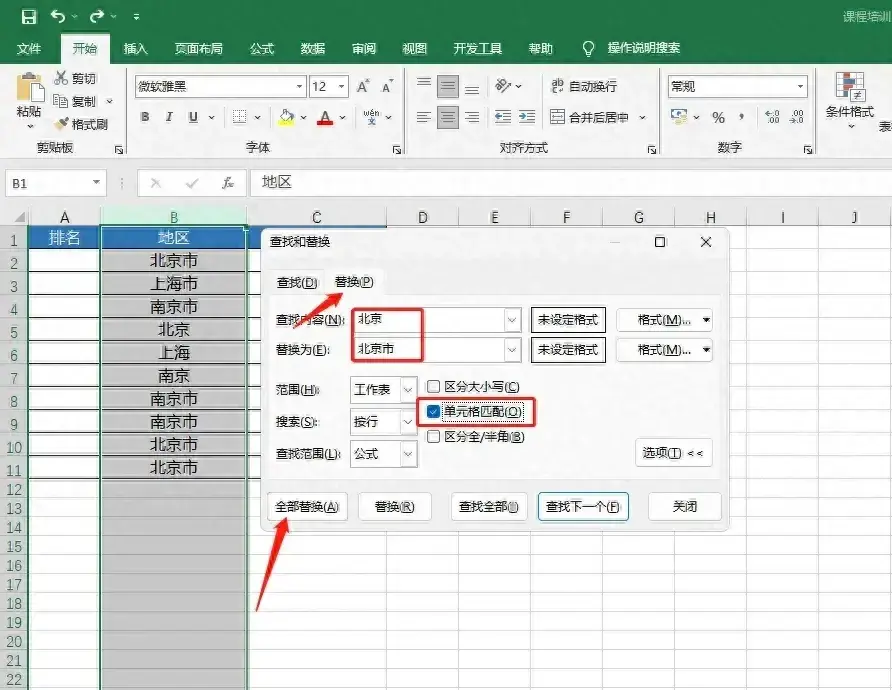
04 批量提取内容 在处理包含重复格式的数据时,可能需要从每个单元格中提取特定的内容。 在第一个目标单元格中输入需要提取的值作为示例, 选定所有目标单元格 (包括第一个输入内容的单元格); 按下 Ctrl E ,Excel会 自动提取并填入所有单元格中的相应内容 。
有时候我们需要将Excel表格转换为PDF文件以便传输和保存,可以使用迅捷PDF转换器软件。
迅捷PDF转换器是一款多功能文件转换器,支持PDF、PPT、Word、Excel、图片等多种常用格式的文件转换。同时还具备强大的PDF分割、合并、压缩、密码清除、图片获取等功能。
只需要打开软件首页,选择其他转PDF下的“Excel转PDF”功能,从手机中上传需要处理的Excel文件;
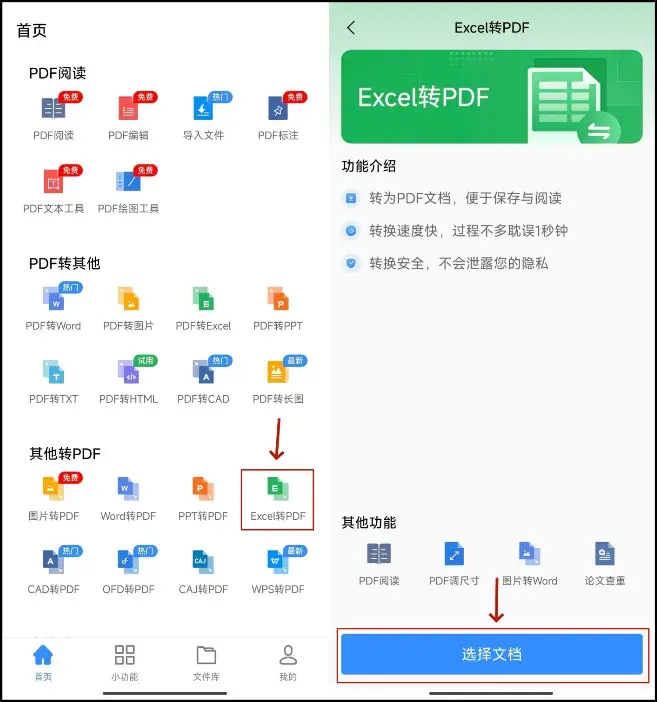
点击下方“开始转换”按钮,稍等片刻软件就会自动完成转换,转换后的文件保存在文件列表中。
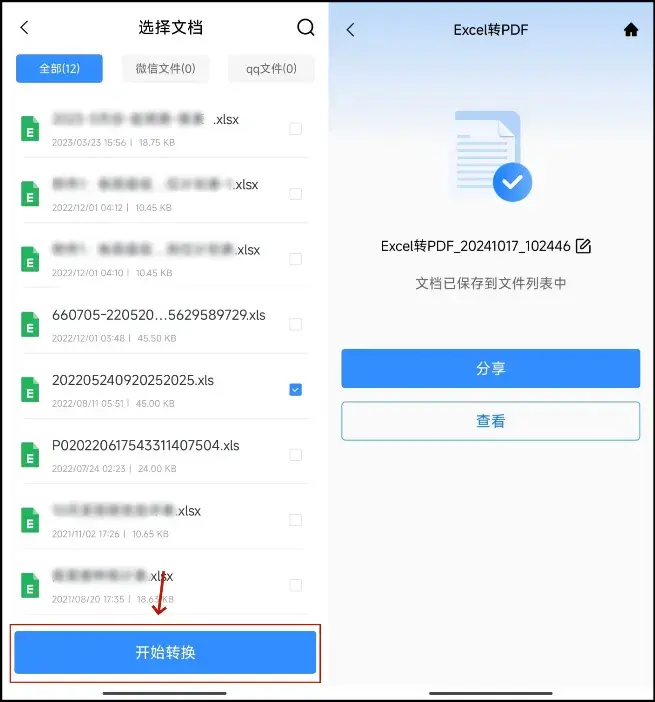
掌握以上四个Excel文件批量操作技巧,可以显著提升你的工作效率,有需要的话不妨去试试看!
做个能跳转的Excel工作表目录,文件管理方便多了
前段时间给大家分享了在Excel工作表创建目录的方法,但是很多同学反馈说还有一点问题。如果工作表名称中存在空格或是数字,超链接会无法跳转。






