Microsoft Excel是广泛使用的电子表格软件,但有时用户可能会遇到功能区变灰的问题,这可能导致功能无法使用,影响工作效率和用户体验。本文将深入探讨Excel功能区灰色的原因及解决方案,帮助读者快速解决这一问题。

一、Excel功能区变灰的可能原因
Excel功能区变灰通常有多种原因,主要包括以下几点:
1、受限权限或保护工作表
当工作表受到权限保护或工作簿结构受限时,某些功能区可能会被禁用或变灰。
2、 工作表中的错误单元格
如果工作表中存在错误单元格,如数据验证失败或公式错误,Excel可能会限制某些功能区的使用。
3、隐藏的工作表或窗口
有时隐藏的工作表或窗口会导致功能区灰显,因为这些功能区可能不适用于当前视图。
4、软件问题或错误
Excel软件本身可能出现问题或错误,导致功能区显示异常。
二、解决方法
1、通过密码解除“限制编辑”
首先,点击菜单选项卡【审阅】列表中的【撤销工作表保护】,弹出对话框后,在密码栏输入原本设置的密码,再点击【确定】,Excel的“限制编辑”就解除了。

分享4个Excel文件批量操作技巧,快速提高效率!
在日常工作中,Excel表格的使用无处不在,掌握一些高效的批量操作技巧可以显著提升工作效率。以下是四个实用的Excel文件批量操作技巧,能够帮助你快速完成任务。 01 批量求和当你需要对Excel表格中的多个区域进行求和时,可以使用快捷键A
由“方法1”可以看出,想要取消Excel“限制编辑”,需要输入原本设置的密码,如果不小心忘记了密码,就无法在Excel里取消了。
这种情况,可以借助其他工具的帮助。
比如PassFab for Excel工具,可以不用密码,直接去除Excel“限制编辑”。
我们只需要点击工具中的【解除限制】模块,然后导入设置了限制保护的Excel表格,即可一键解除。
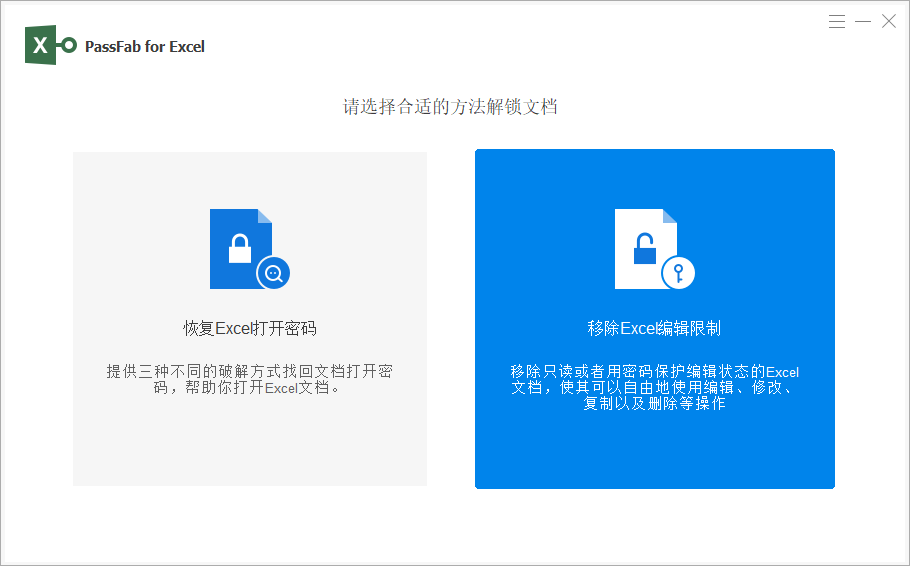
2、修复错误单元格
检查工作表中的所有单元格,特别是公式单元格和数据验证条件,确保没有任何错误。修复错误后,重新启动Excel并查看功能区是否恢复正常。
3、使用Excel的内置功能尝试修复文件
打开Excel,首先选择菜单选项卡【文件】,再依次选择【打开】-【浏览】。弹出【打开】对话框后,找到受影响的文件,再点击【打开】列表中的【打开并修复】,对Excel进行修复。
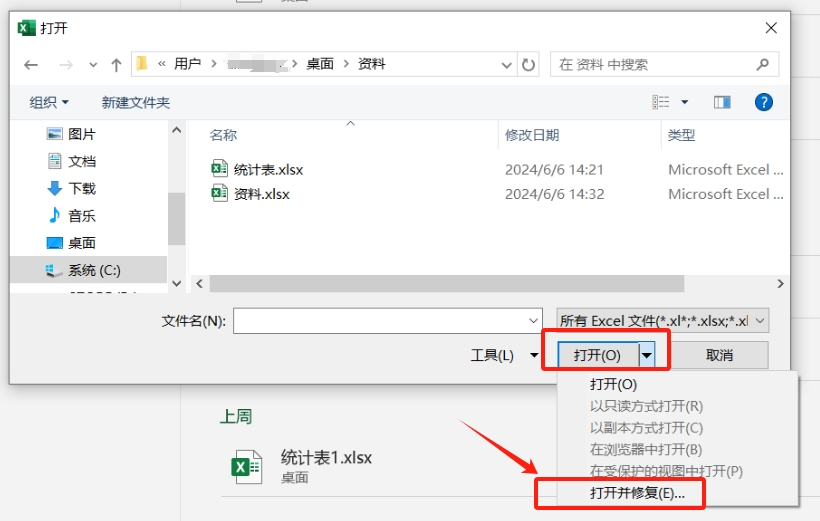
4、重新启动Excel和计算机
有时简单的重新启动Excel或计算机可以解决临时问题。
玩转Excel条件格式,解决重复值一目了然,复杂工作变轻松
Hello大家好,我是帮帮。最近有小伙伴微信问我,Excel条件格式设置的问题,面对数据高亮显示,如果解决显重,留单,留重的问题。我来给大家普及一下,保证一看就会。有个好消息!为了方便大家更快的掌握技巧,寻找捷径。






