很多同学会觉得 Excel 单个案例讲解有些碎片化,初学者未必能完全理解和掌握。不少同学都希望有一套完整的图文教学,从最基础的概念开始,一步步由简入繁、从入门到精通,系统化地讲解 Excel 的各个知识点。
现在终于有了,以下专栏,从最基础的操作和概念讲起,用生动、有趣的案例带大家逐一掌握 Excel 的操作技巧、快捷键大全、函数公式、数据透视表、图表、打印技巧等……学完全本,你也能成为 Excel 高手。
前阵子有读者说 Power Query 有什么意义,那么麻烦。
有这疑义的应该是没用过 PQ 的吧。PQ 只是看起来麻烦,但凡跟着步骤操作一遍就知道,过程非常简单丝滑,而且设置一次就行,数据源今后发生变化,只需要刷新就能实时更新结果。
Excel 不断更新迭代,让数据处理过程变得越来越简单。
与时俱进吧。
案例:
给下图 1 的数据表分别添加两种类型的编号:
- 在部门内部递增,换部门重新计数;
- 每个部门一个编号,以部门为单位递增;
效果如下图 2、3 所示。
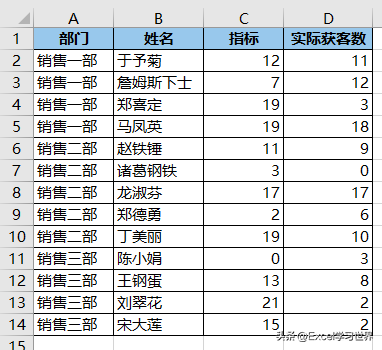
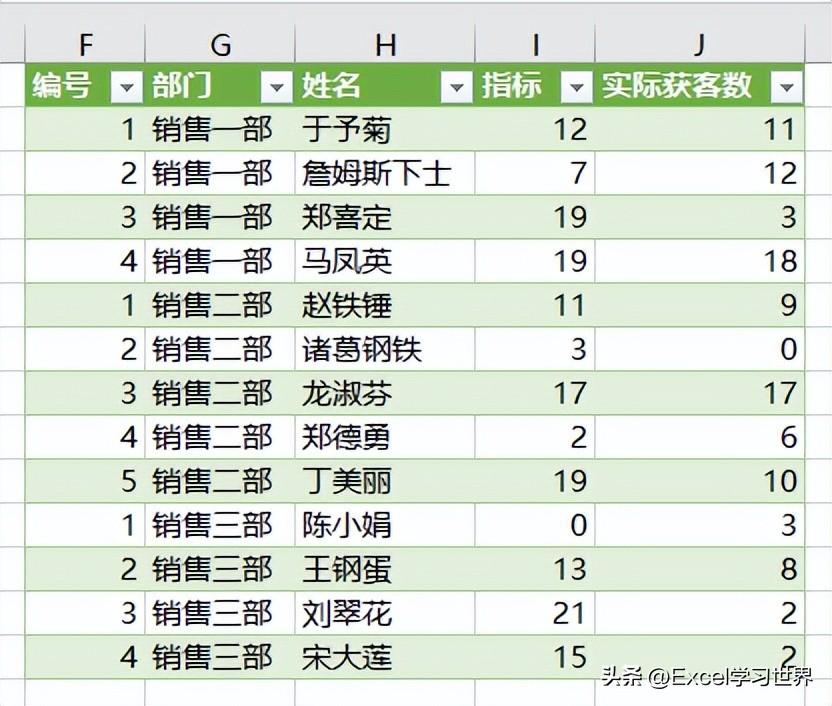
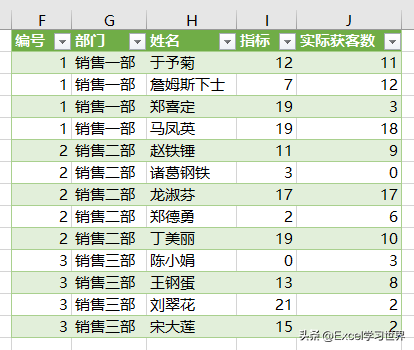
解决方案 1:
1. 选中数据表的任意单元格 --> 选择工具栏的“数据”-->“从表格”
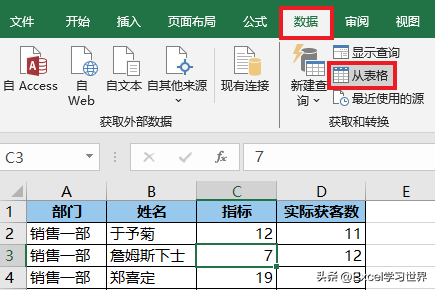
2. 在弹出的对话框中保留默认设置 --> 点击“确定”

表格已上传至 Power Query。
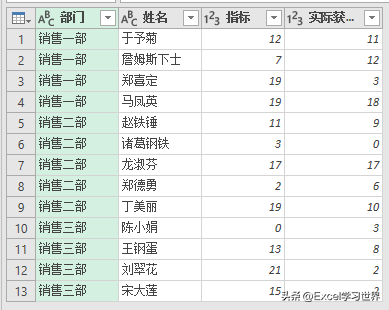
3. 在“查询”区域中选中“表1”--> 右键单击 --> 在弹出的菜单中选择“复制”
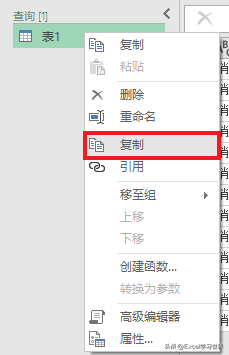
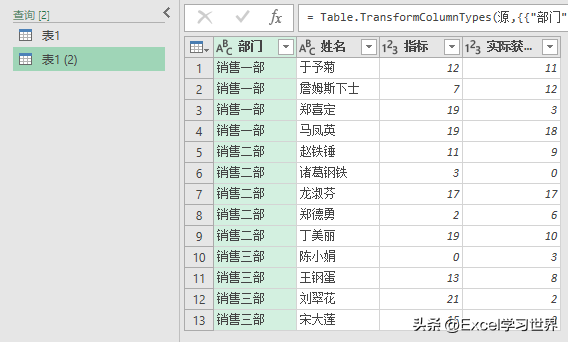
4. 选择工具栏的“主页”-->“分组依据”
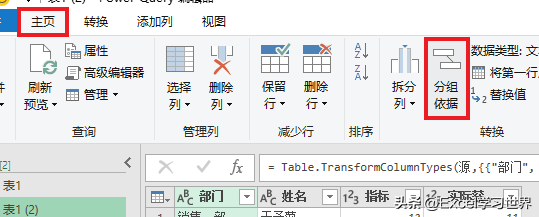
5. 在弹出的对话框中保留默认设置 --> 点击“确定”
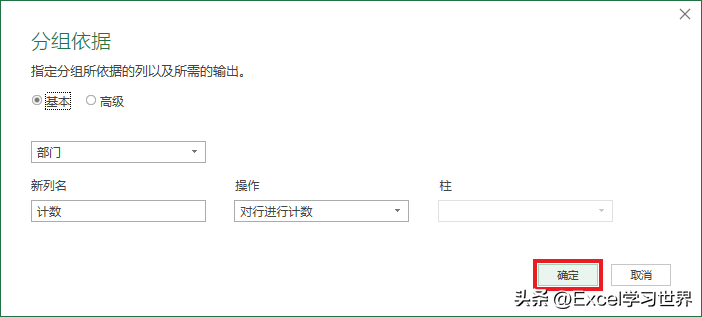
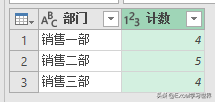
6. 选择工具栏的“添加列”-->“自定义列”

7. 在弹出的对话框中按以下方式设置 --> 点击“确定”:
- 新列名:输入“编号”
- 在公式区域输入 {1..[计数]}

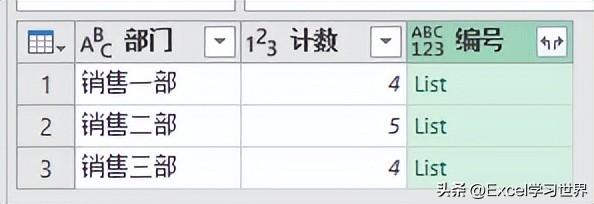
8. 点开“编号”旁边的扩展钮 --> 在弹出的菜单中选择“扩展到新行”
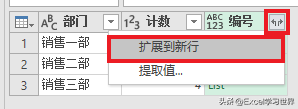
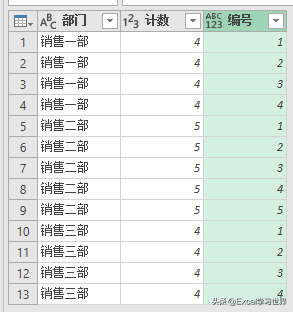
9. 选择工具栏的“添加列”-->“索引列”
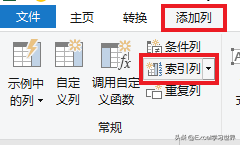
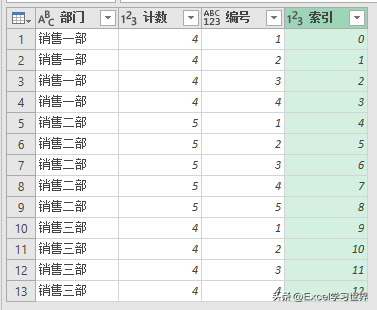
Excel中常用的31个常用函数公式
Excel是我们常常需要使用到的办公软件,对于数据处理,非常方便、快捷、准确,学会了利用它来处理数据,工作效率咔咔上涨除了工作、学习,考试也经常会考到Excel,对于常用函数,做到了解功能,学会如何使用[清单R]戳上图,对于Excel中常用
10. 在“查询”区域中选中“表1”--> 选择工具栏的“添加列”-->“索引列”
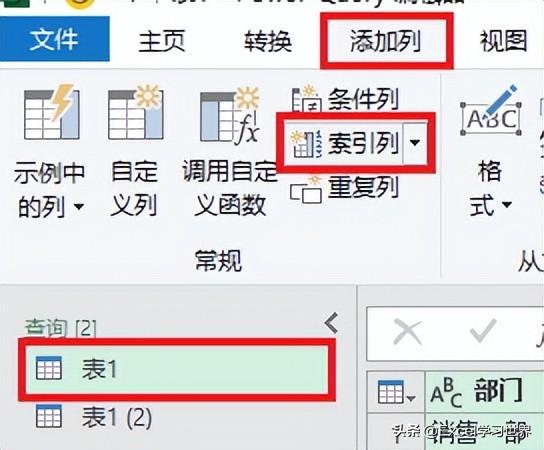
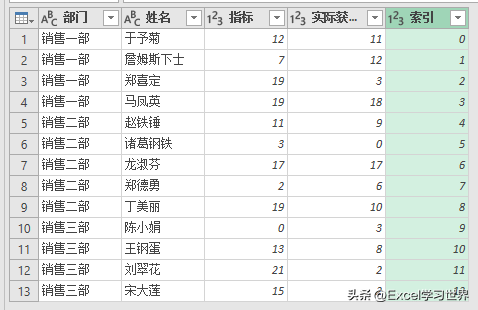
11. 选择工具栏的“主页”-->“合并查询”
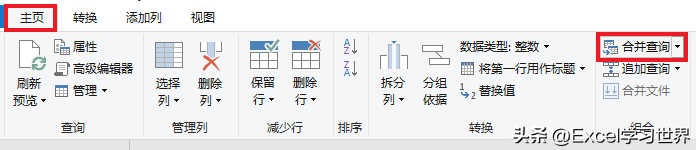
12. 在弹出的对话框中选中“索引”列 --> 在下拉菜单中选择“表1 (2)”--> 选中“索引”列 --> 点击“确定”
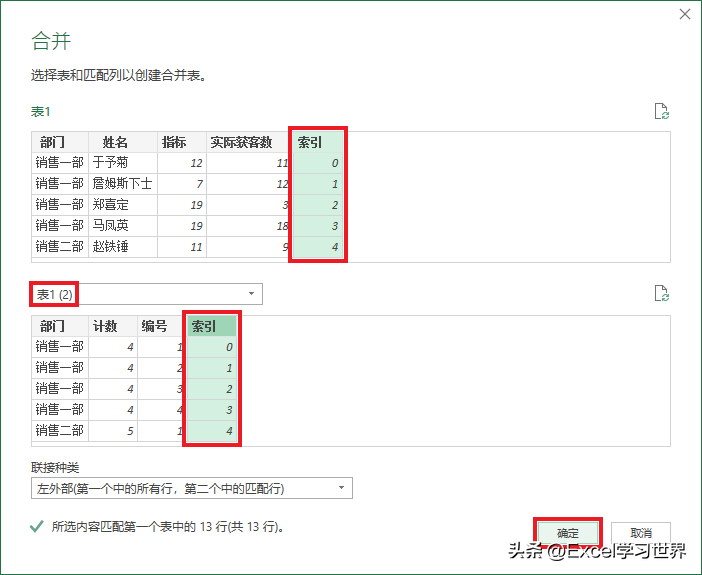

13. 点开“表1 (2)”旁边的扩展钮 --> 在弹出的菜单中仅勾选“编号”--> 取消勾选“使用原始列名作为前缀”--> 点击“确定”
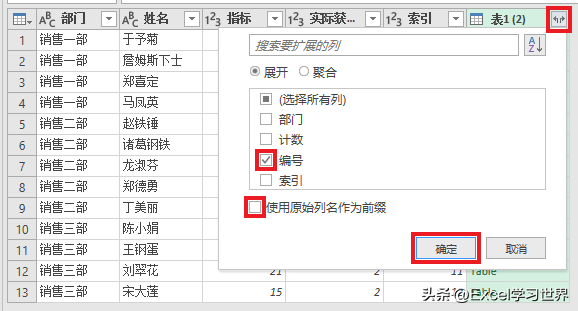

14. 删除“索引”列,将“编号”列拖动到最前面。
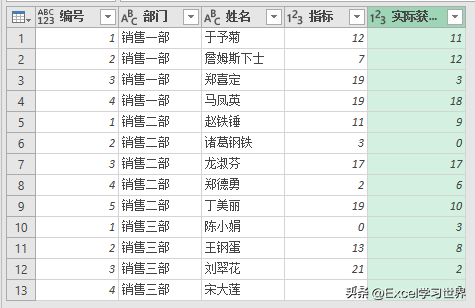
15. 选择工具栏的“主页”-->“关闭并上载”-->“关闭并上载至”
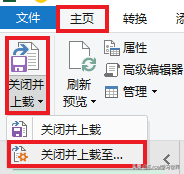
16. 在弹出的对话框中选择“仅创建连接”--> 点击“加载”
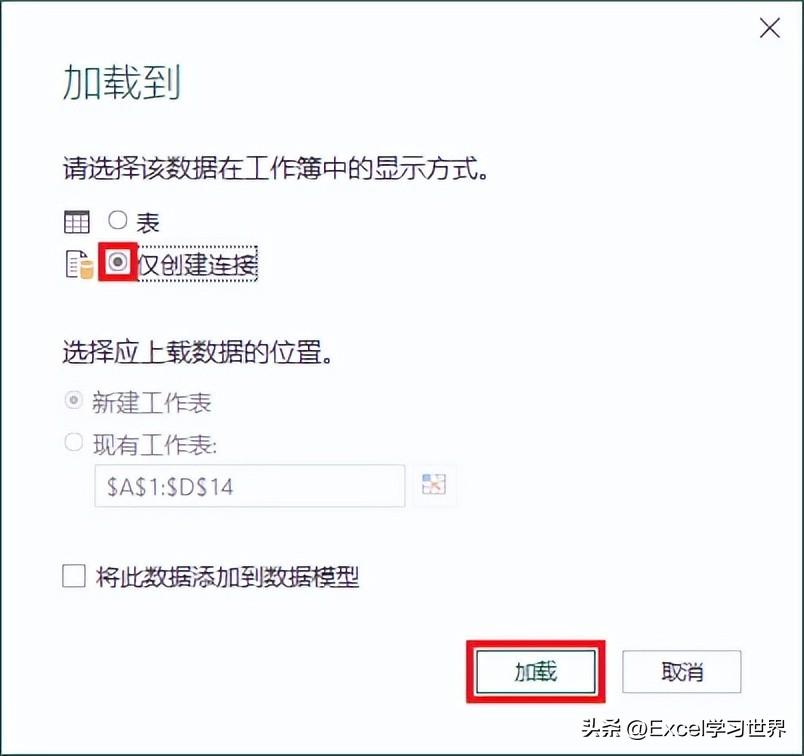
17. 在右侧的“工作簿查询”区域选中“表1”--> 右键单击 --> 在弹出的菜单中选择“加载到”
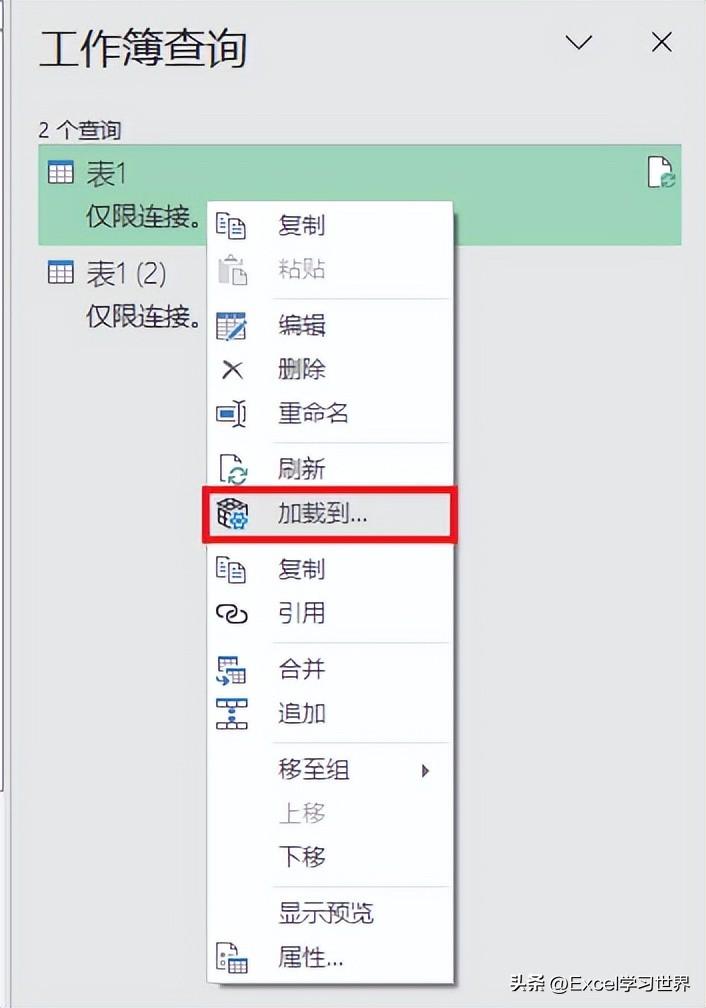
18. 在弹出的对话框中选择“表”--> 选择“现有工作表”及所需上载至的位置 --> 点击“加载”

右侧绿色的表格就包含了符合要求的编号。
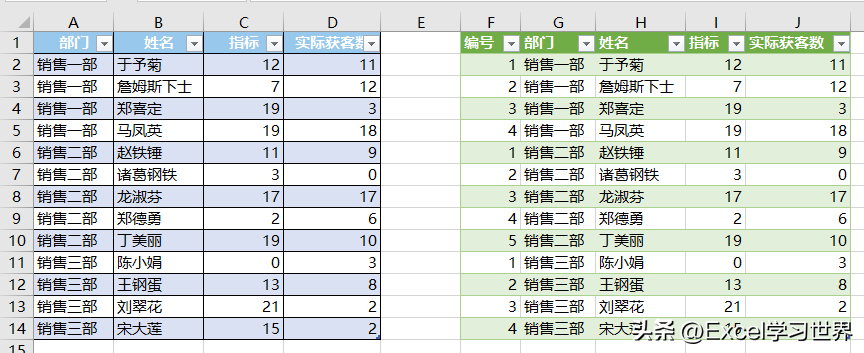
解决方案 2:
1. 重复上述步骤 1 至 5 --> 选择工具栏的“添加列”-->“索引列”-->“从 1”
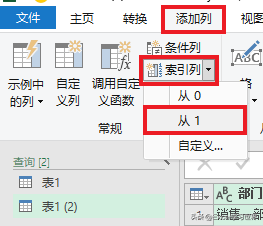
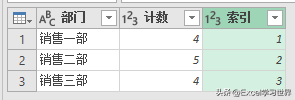
2. 在“查询”区域中选中“表1”--> 选择工具栏的“主页”-->“合并查询”
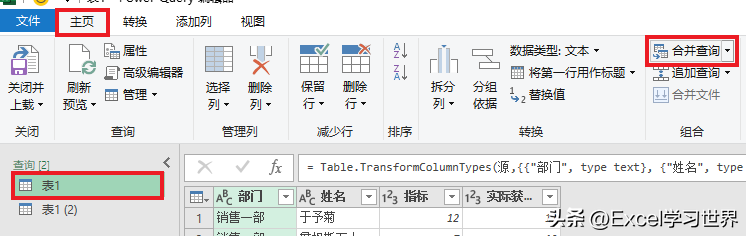
3. 在弹出的对话框中选中“部门”--> 在下拉菜单中选择“表1 (2)”--> 选中“部门”--> 点击“确定”
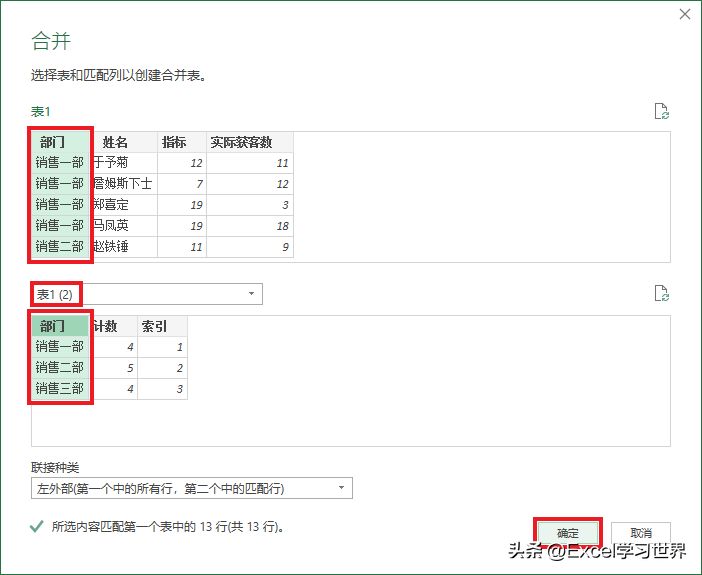

4. 点开“表1 (2)”旁边的扩展钮 --> 在弹出的菜单中仅勾选“索引”--> 取消勾选“使用原始列名作为前缀”--> 点击“确定”

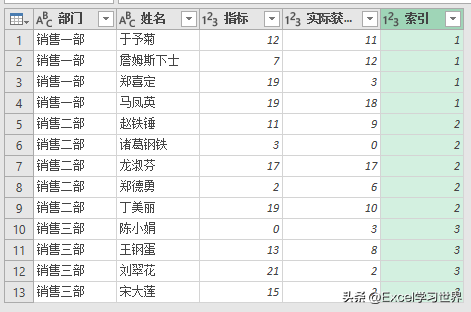
5. 将“索引”列拖动到最前面 --> 将标题修改为“编号”
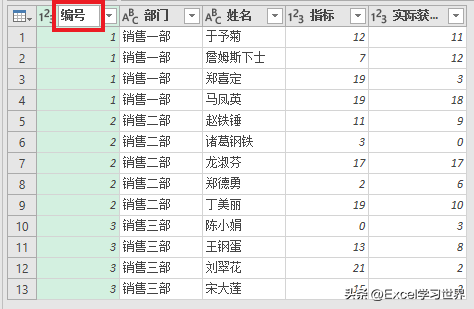
6. 重复上述步骤 15 至 18。
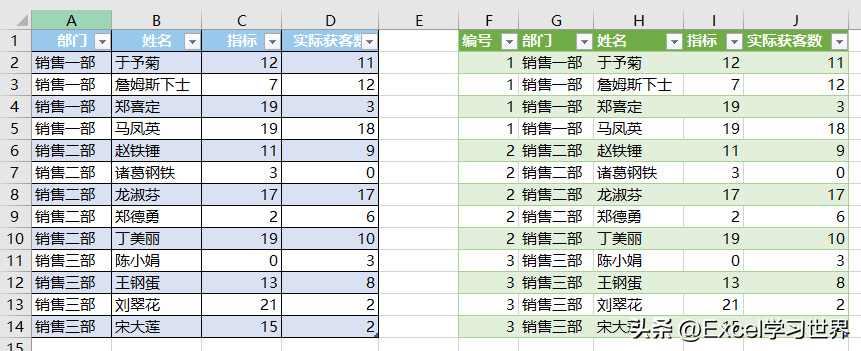
详细解析Excel表格中如何实现换行操作
Excel表格如何换行 (How to Wrap Text in Excel)在日常工作中,Excel表格是我们处理数据、分析信息的重要工具。然而,在输入大量文字时,单元格的内容可能会超出其显示范围,导致信息不全或难以阅读。为了提高可读性,






