很多同学会觉得 Excel 单个案例讲解有些碎片化,初学者未必能完全理解和掌握。不少同学都希望有一套完整的图文教学,从最基础的概念开始,一步步由简入繁、从入门到精通,系统化地讲解 Excel 的各个知识点。
现在终于有了,以下专栏,从最基础的操作和概念讲起,用生动、有趣的案例带大家逐一掌握 Excel 的操作技巧、快捷键大全、函数公式、数据透视表、图表、打印技巧等……学完全本,你也能成为 Excel 高手。
还在纠结要不要升级 365 版本的同学可以通过今天的案例来衡量,如果没有 365 函数,可以做到但显然麻烦得多。
案例:
从下图 1 中左侧数据表的“实际完成”列中查找出小于 15 的最大值,效果如下图 2 所示。
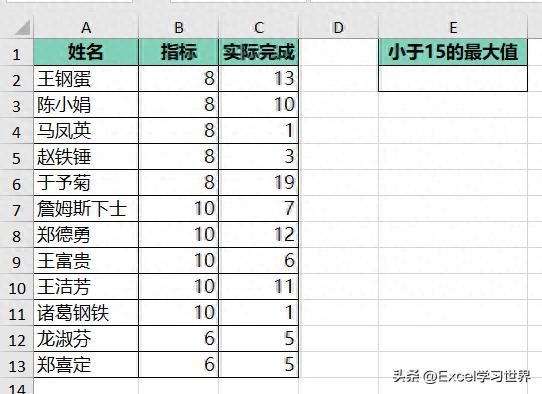
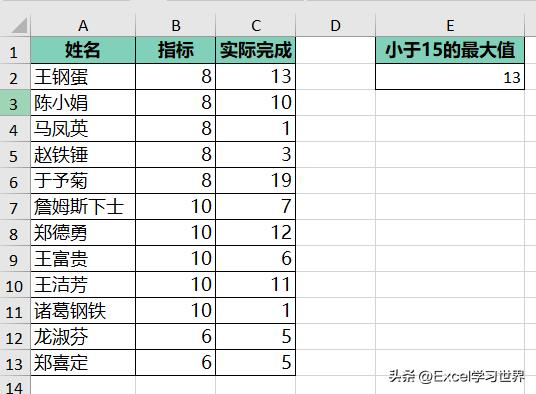
解决方案 1:
在 E2 单元格内输入以下公式:
EXCEL入门级知识,却成就一众主播,动态智能考勤表逻辑
考勤表,成就了众多职场主播;而考勤表做的做法,其实就是基础功能的组合,EXCEL去制作考勤表,只要会基础功能即可,下面我们逐步开启考勤表的神奇之路,这里用了3个知识点:数值调节阀,用在用向上和向下的箭头,控制月份的切换=DATE(B2,E2
=MAXIFS(C2:C13,C2:C13,"<"&15)
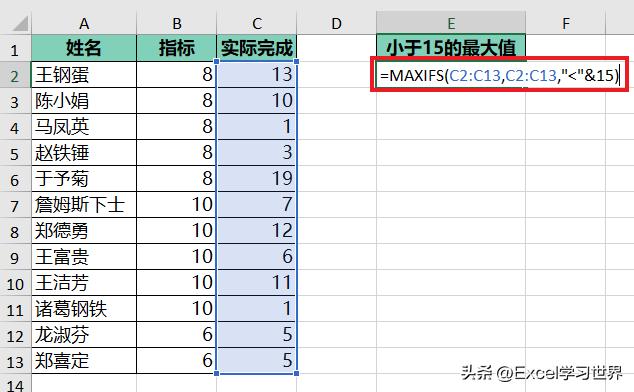

公式释义:
- maxifs 函数的作用是按条件返回最大值;
- 语法为 MAXIFS(取值区域, 条件区域1, 条件1, [条件区域2, 条件2], ...);
- MAXIFS(C2:C13,C2:C13,"<"&15):在 C2:C13 中找出符合以下条件的最大值:C2:C13 区域中 <15 的所有单元格
解决方案 2:
公式如下:
=INDEX(C2:C13,XMATCH(15,C2:C13,-1))
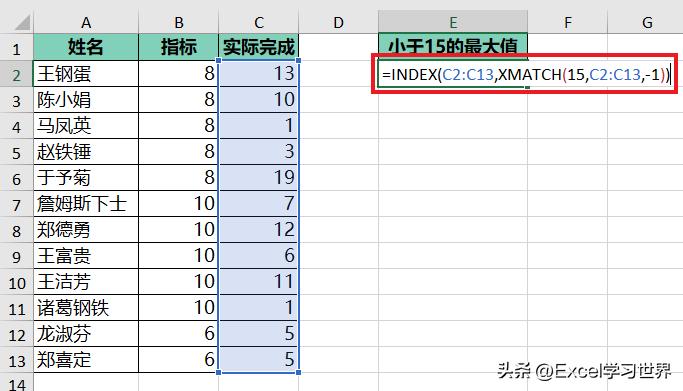

公式释义:
- index match 的组合形式我们并不陌生,index 用于“在哪里找”,match 规定“找出第几个位置”;
- 在上述组合中,match 函数通常会精确查找;而本案例需要用到近似查找,如果要实现,就必须让数据升序或降序排列,否则会返回错误值,正因为如此,我在公式中将 match 换成了 xmatch;
- XMATCH 函数的作用是返回项目在数组或单元格区域中的相对位置;
- 语法为 XMATCH(要查找的值, 查找的区域, [匹配模式], [搜索模式]);
- 匹配模式:
- 0 - 完全匹配(默认值)
- -1 - 完全匹配或小于等于查找值的最大值
- 1 - 完全匹配或大于等于查找值的最小值
- 2 - 通配符匹配,其中 *, ? 和 ~ 有特殊含义
- 搜索模式:
- 1 - 搜索从第一到最后一个(默认值)
- -1 - 搜索从最后到第一个(反向搜索)
- 2 - 执行依赖于 lookup_array 按升序排序的二进制搜索。如果未排序,将返回无效结果。
- -2 - 执行依赖于 lookup_array 按降序排序的二进制搜索。如果未排序,将返回无效结果。
- XMATCH(15,C2:C13,-1):在区域 C2:C13 中查找 15 或小于 15 的最大值,返回其在序列内的位置;
- INDEX(C2:C13,...):返回区域 C2:C13 中处于上述位置的值
7个Excel基本操作技巧,职场小白快快收藏
表格操作是Excel最基本的操作,也是每一个职场人士的必备技能。掌握必备的表格制作技巧,可以制作出更高质量的表格,并且提升效率。下面小编就来给大家分享7个Excel基本操作技巧,简单实用。一、快速选中整个表格选中整个表格,习惯性的直接拖动?






