实例一:超级表...
今天,我们一起探索Excel中的一个强大功能——超级表。它不仅能帮我们把表格变得美美哒,还能提供各种实用的功能哦!话不多说,赶紧来看看吧!
实例一:超级表的基本功能展示
首先,我们来看看超级表和普通表格的区别。
超级表不仅能让表格看起来更加美观,还提供了一些超级实用的功能。你看,超级表的每一行都会用不同的颜色来填充,这样是不是感觉整个表格都变得更加清晰、有条理了呢?
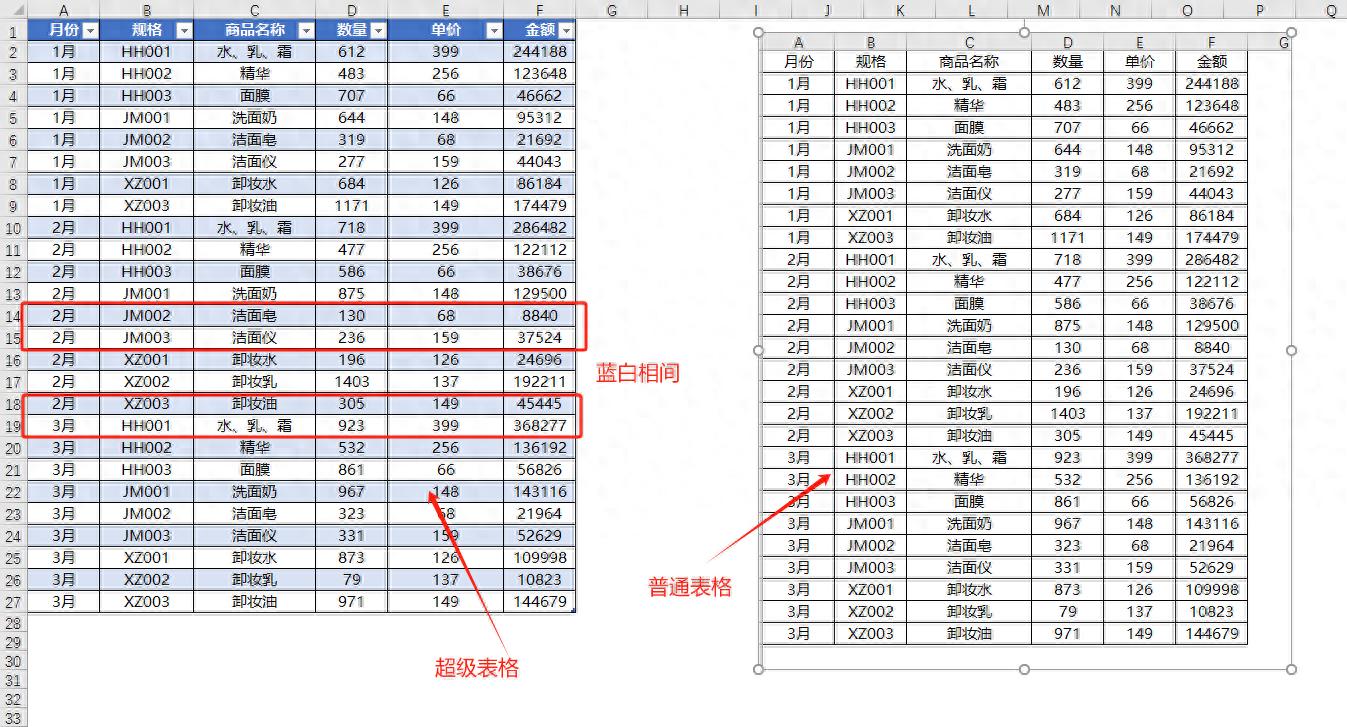
再来试试这个:选中超级表中的一个单元格,然后向下滚动页面。你会发现,首行数据就像被“冻住”了一样,始终显示在屏幕上,而且还直接嵌到了列标里,是不是超级方便?
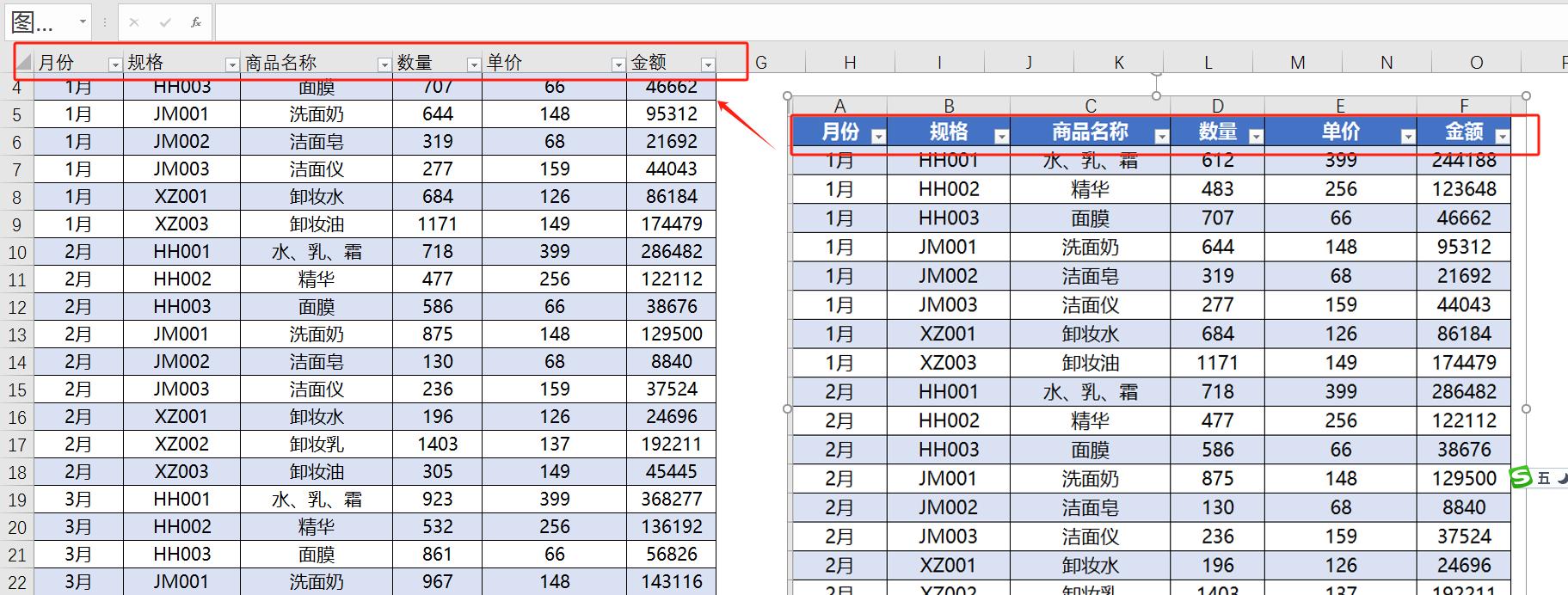
还有哦,当你在超级表下方增加一行数据并输入单元格数据时,你会发现超级表的范围自动就扩大了,还帮你加上了样式和公式。是不是感觉超级贴心?
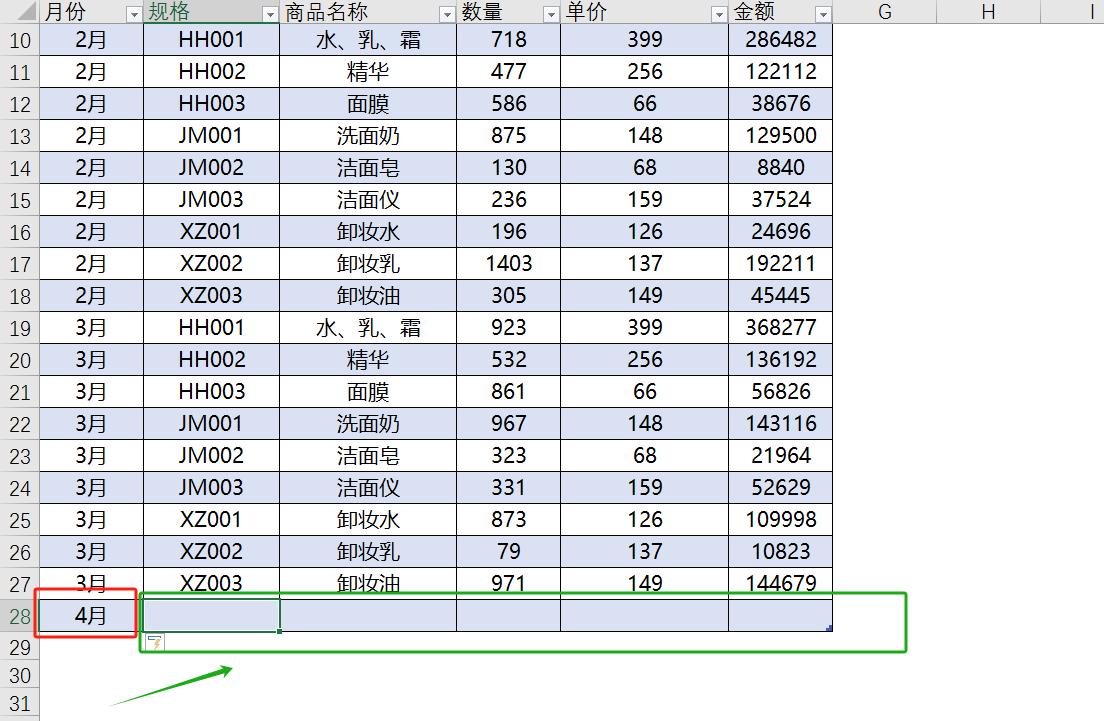
实例二:超级表的筛选功能
超级表还有一个非常实用的功能,那就是筛选。你看,标题行的每个标题旁边都有一个小按钮,这就是筛选按钮。点击它,你就可以根据自己的需求来筛选数据了。
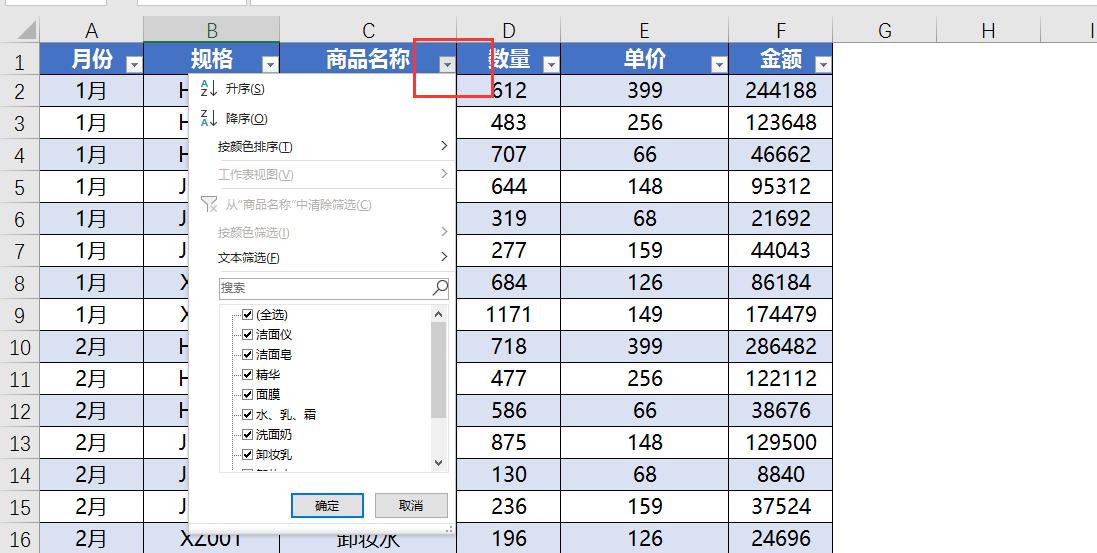

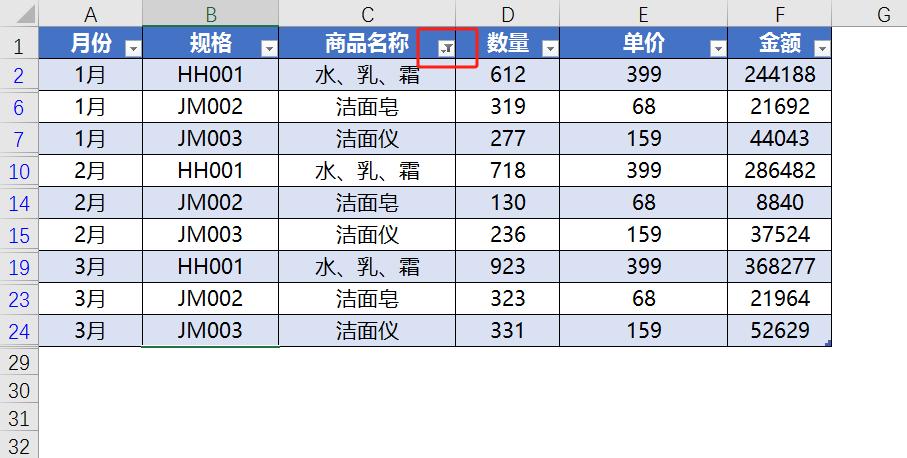
筛选完成后,再次点击按钮,数据就会恢复到原始状态。
如果你想取消所有的筛选按钮,也很简单。只需选择超级表的任意单元格,
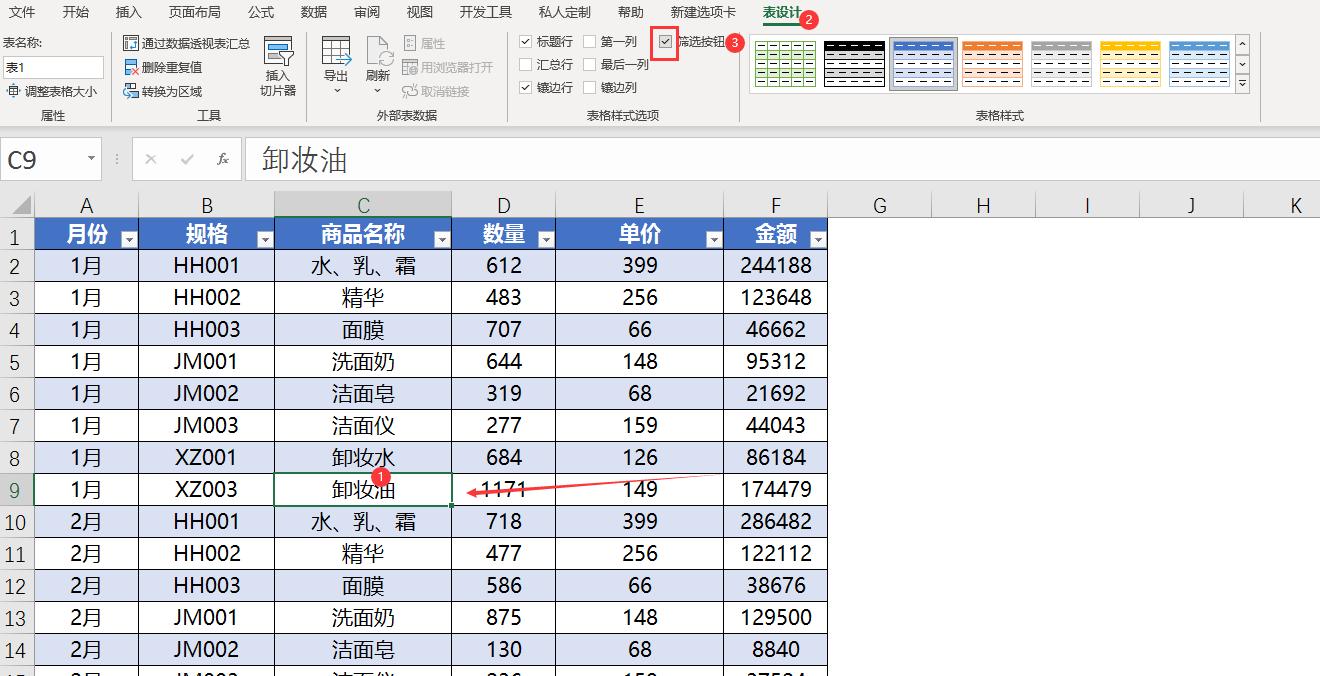
然后点击“表设计”选项卡中的相关选项,取消筛选按钮的勾选就好啦!
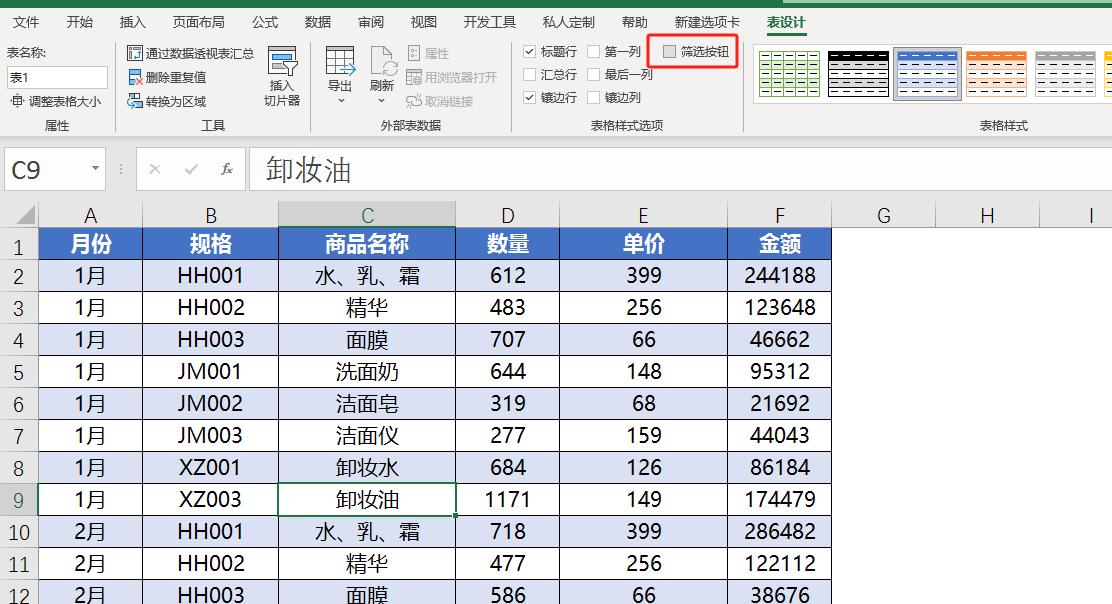
实例三:超级表的汇总行功能
在超级表下方,你还可以增加一个汇总行。在汇总行的每个单元格中,你可以选择一种汇总方式(比如求和)来对列数据进行汇总。这样,你就能轻松得到每一列数据的总和啦!
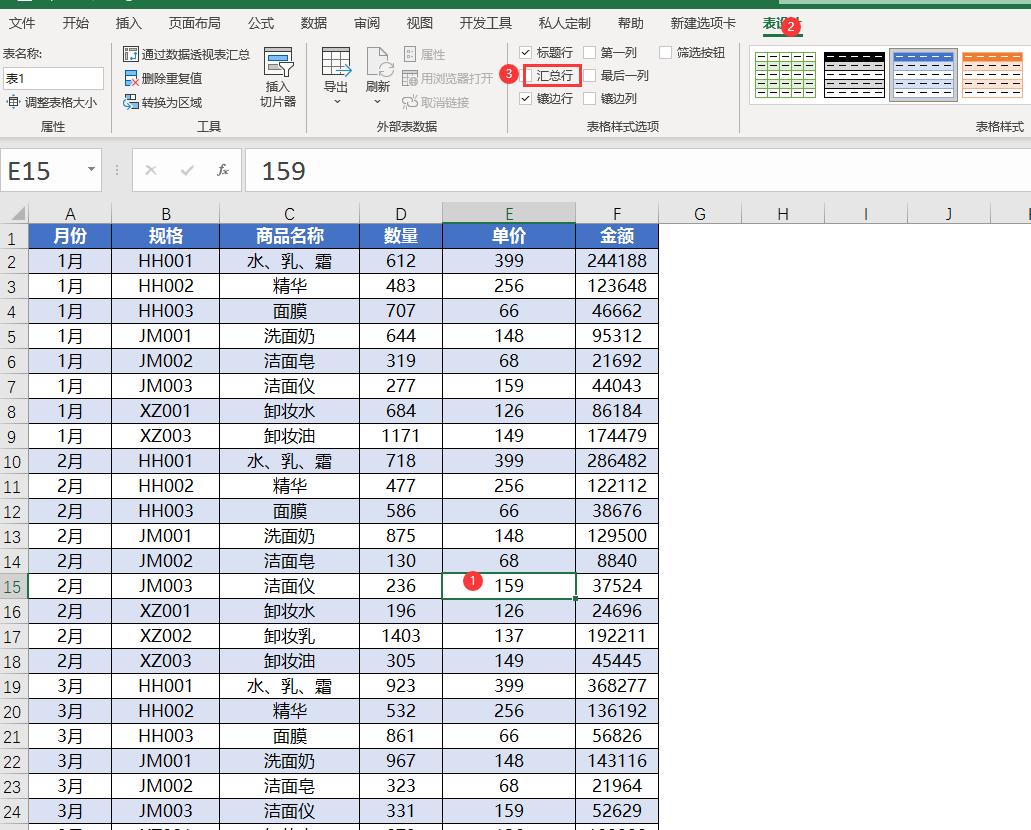
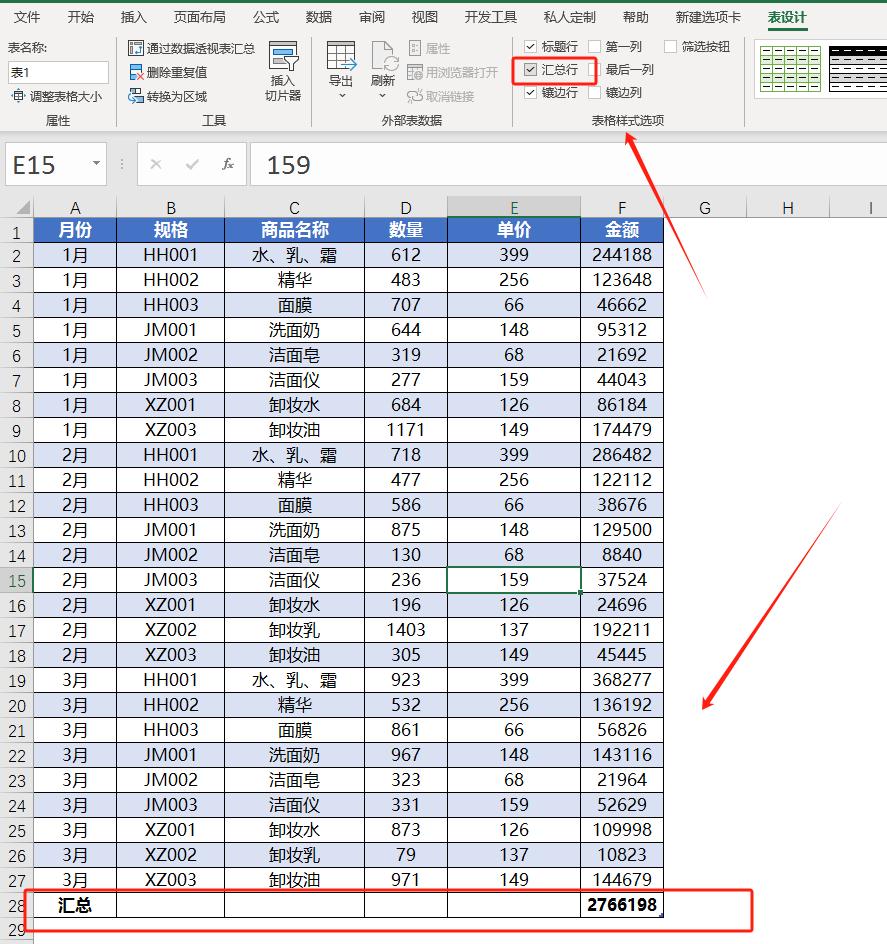
还各种计算方式:
掌握这8个Excel函数,你就是Excel天花板!
掌握这 8 个 Excel 函数,你就是 Excel 天花板!在当今数字化办公的时代,Excel 已成为职场人士必备的工具之一。它强大的功能能够帮助我们高效地处理数据、分析信息并生成精美的报表。
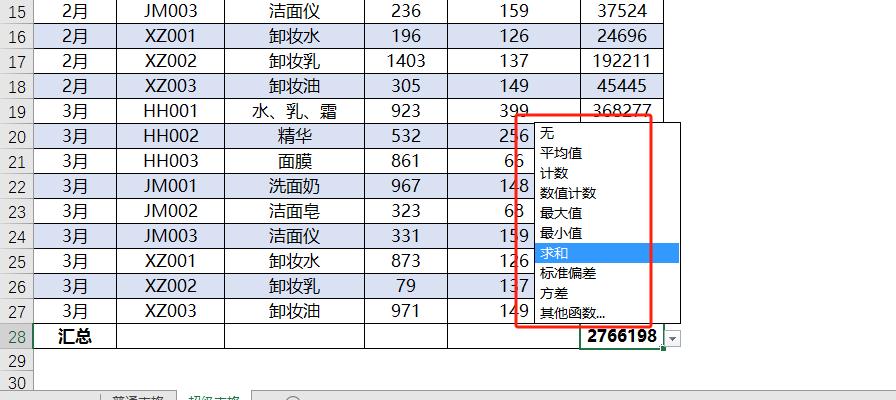
而且哦,如果你筛选了部分数据,汇总结果也会只计算那些被筛选出来的数据。是不是感觉超级智能?
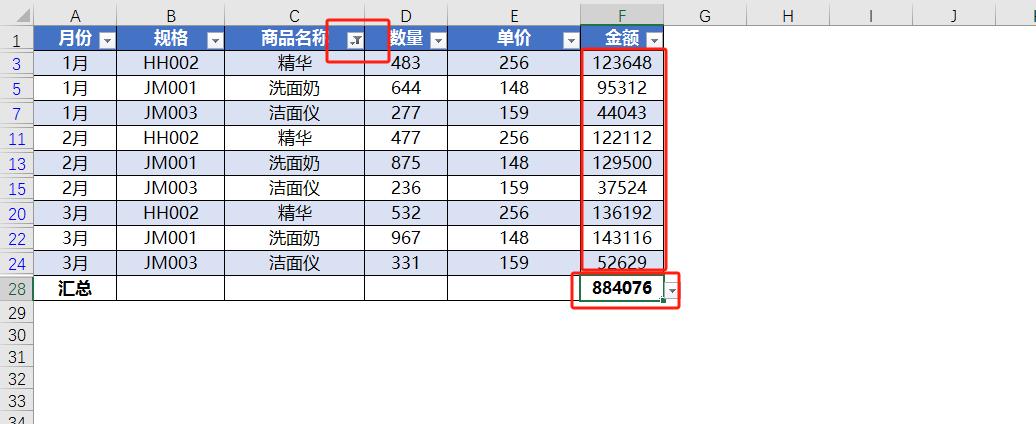
实例四:创建超级表
想要一个超级表?没问题!
只需点击Excel中的“插入”选项卡,然后选择“表格”。在弹出的对话框中,系统会自动为你选好数据源。如果范围不对,你可以自己调整一下。记得勾选“表包含标题”哦,这样表格的标题行就会被包括进来了。最后,点击“确定”,一个美美的超级表就生成啦!
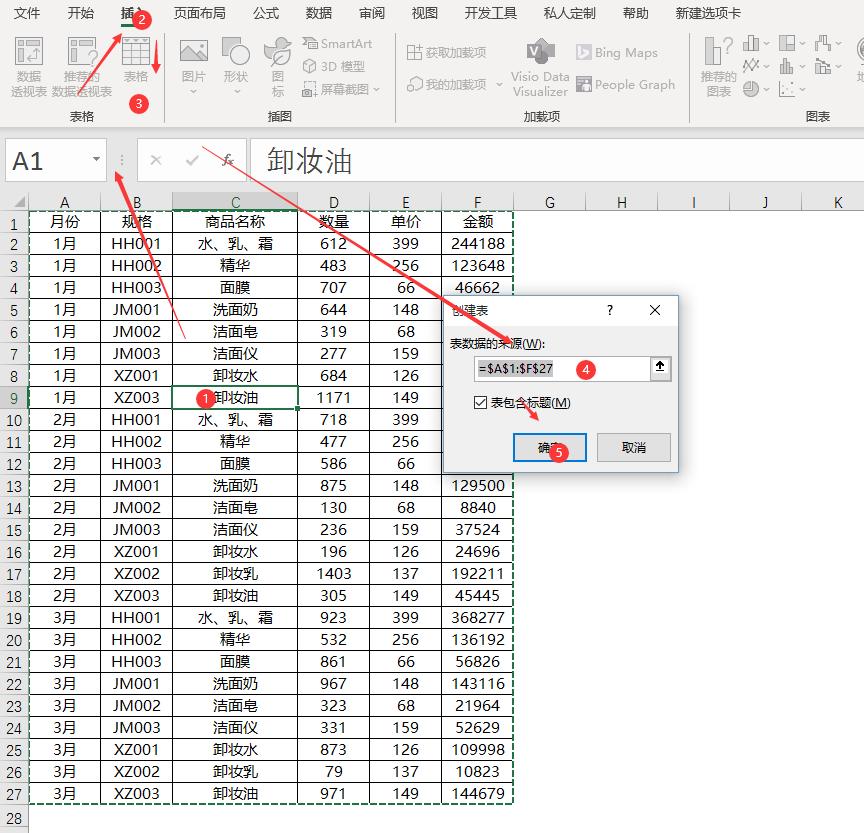
还有一个更快的方法哦!只需选择数据表的任意单元格,然后按Control T键,再点击“确定”,超级表就搞定啦!
实例五:更改超级表的样式
如果你觉得超级表的默认样式不够酷炫,还可以随时更换哦!只需点击“表设计”选项卡中的样式扩展按钮,然后在样式列表中选择一个你喜欢的样式并单击。看!超级表瞬间就换装成功啦!
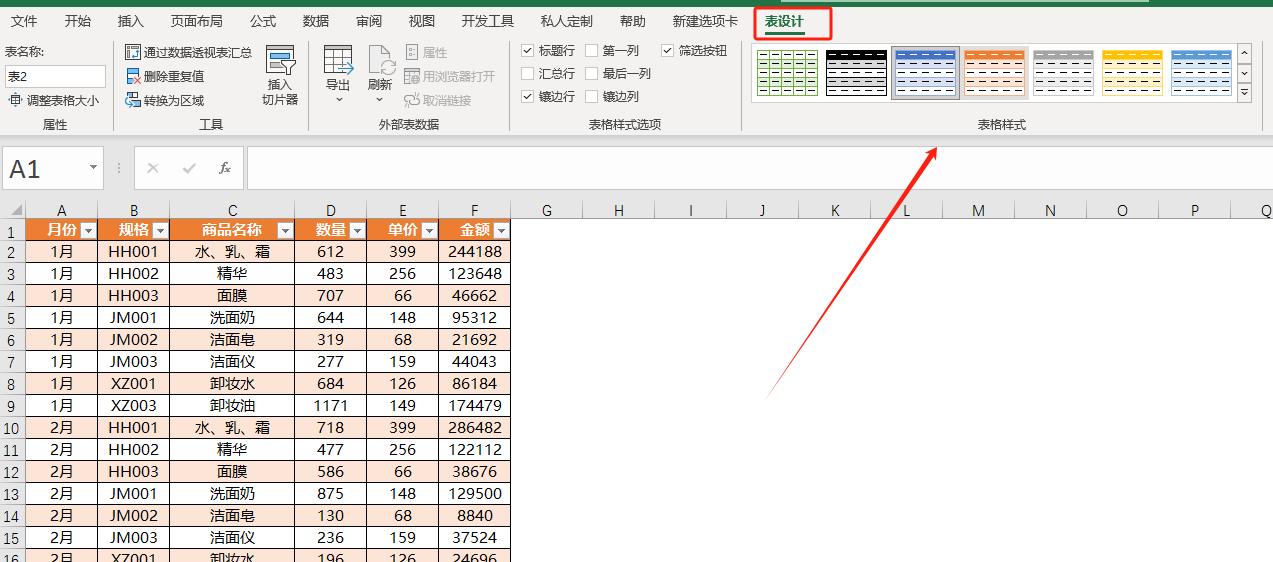
实例六:使用切片器筛选超级表数据
超级表的筛选功能还有一个高级玩法哦!那就是使用切片器。只需点击“插入”选项卡中的“切片器”,然后在弹出的对话框中选择需要进行筛选的标题(比如商品名称)。确定后,一个漂亮的切片器就出现了!
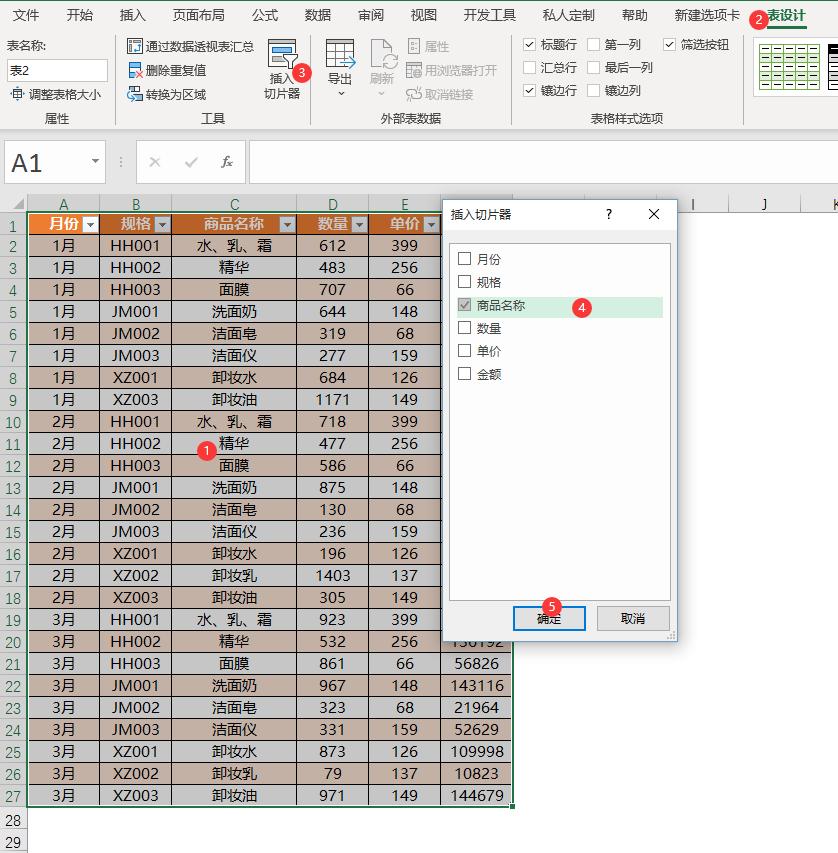
你可以拖动切片器的大小,并选择其中的选项来进行筛选。还有一个多选按钮哦!点击它,你就可以同时选择多个选项了。
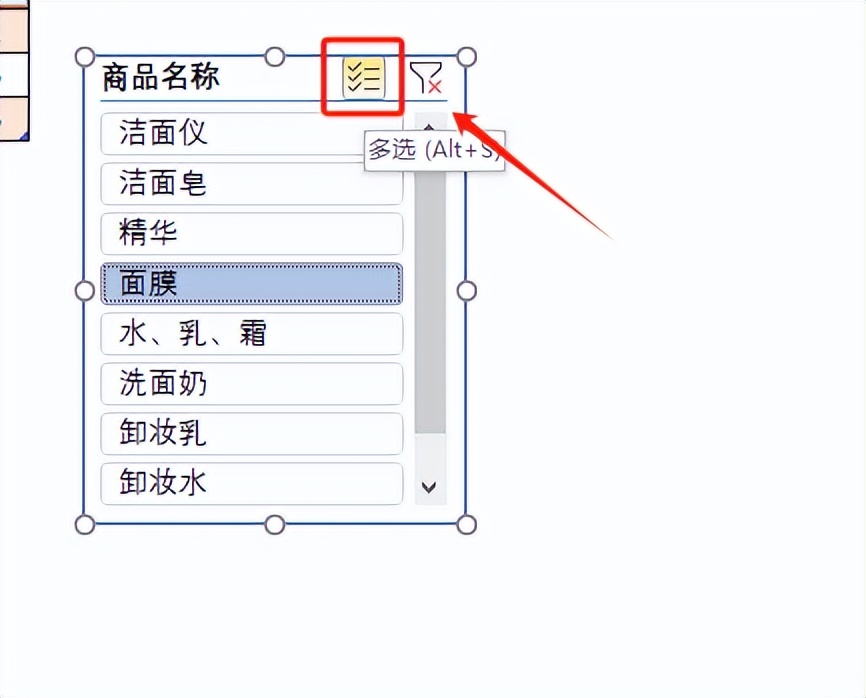
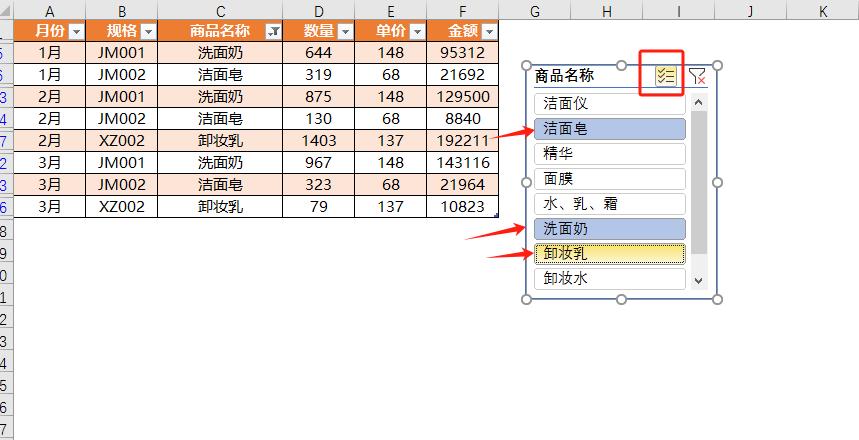
不想显示筛选结果了,只需按切片器右上角的漏斗就可以了。
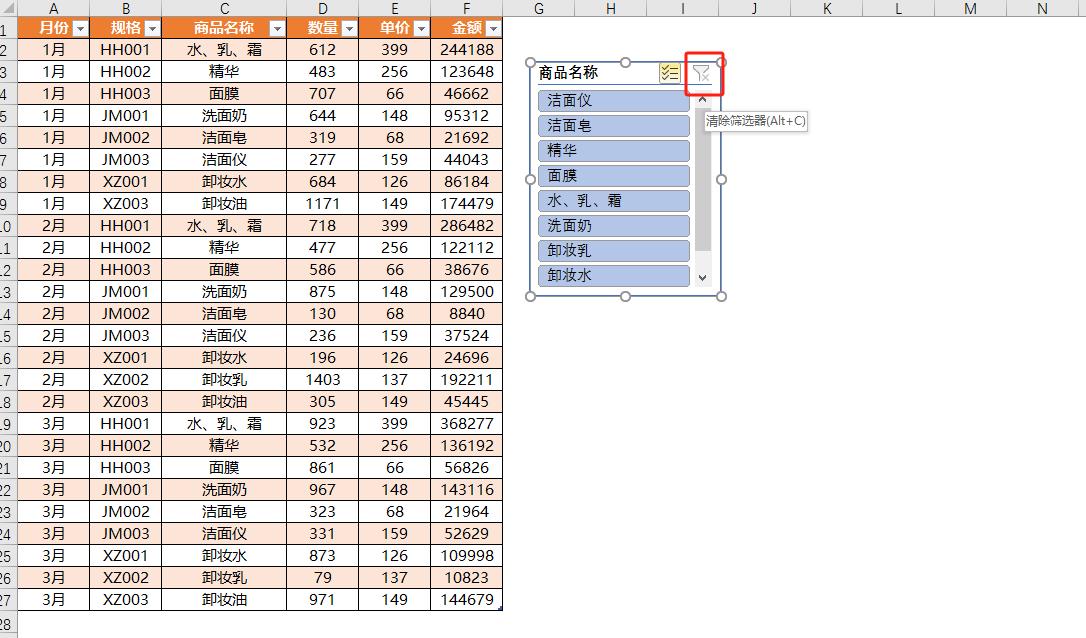
是不是感觉筛选数据也变得有趣起来了呢?
实例七:将超级表转换为普通表格
最后哦,如果你以后不需要超级表的功能了,也可以轻松把它变回普通表格哦!
只需选择超级表的任意一个单元格,然后点击“表设置”选项卡(或“表设计”选项卡中的相关选项),再点击“转换为区域”。
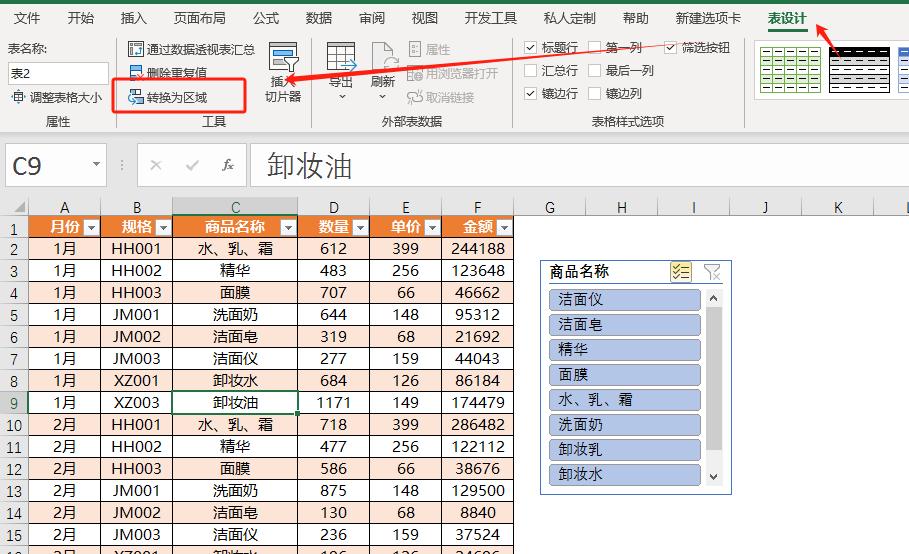
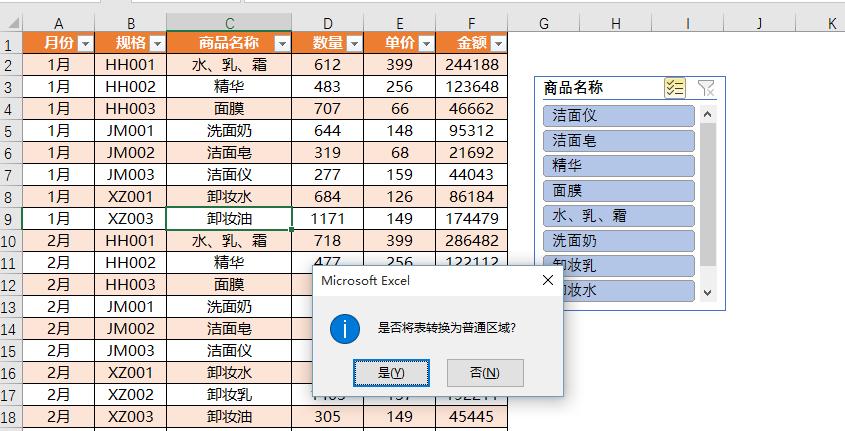
看!超级表就变回普通表格啦!同时哦,切片器也不能再使用了。
好啦!今天的分享就到这里啦!希望这篇文章能帮到你更好地掌握Excel超级表的使用技巧哦!如果你有任何疑问或建议,欢迎随时告诉我哦!我们下次再见啦!
遇到鼠和鸭的问题,Excel竟然蒙圈了
这几天,我的Excel遇到鼠和鸭的问题,竟然蒙圈了:输入“胆小如鼠”,自动变成了“胆小如鸭”,输入“老鼠”,自动变成“老鸭”,这是咋回事?哈哈哈,其实,这是使用了Excel中的自动纠正功能,将用户输入的特定字词自动转换成了另外的字词。






