编辑数学求乘积公式,实名推荐MathType 7(Win系统),这款软件主要适用于数学、物理公式的编辑,对于理科生来说,这就是一款强大的数学公式编辑器。
那位网友的求乘积公式是怎样的,他没有晾出来,不过求乘积的公式都是可以套用的,以下就编辑后面这个求乘积公式为例:

,在编辑公式的过程中,会讲到这个像门一样的求乘积符号

1、下载安装MathType
快速下载MathType软件
如果是第一次使用,需要先下载MathType软件,然后安装到电脑上。这款软件可以结合office使用,所以可以在word文档中将其打开。操作步骤如下:“插入”-“对象”-选择“MathType 7.0 Equation”-“确定”。小编强烈建议下载软件要上官网,一来我们要支持正版,二来不会被强制安装一些别的软件。
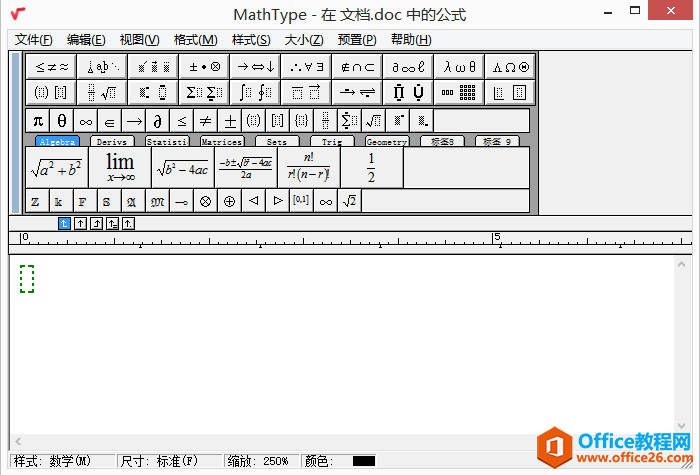
图1:MathType软件界面
2、编辑公式
首先了解一下,我们要编辑的公式包含了字母R、P、D、P、e、b、n、i,符号=、 、()、[ ]、
如何修改页边距后调整MathType公式
有时候,一篇文档做好以后,发现页面边距要改,修改后发现所有的MathType公式都无法对齐了,当然手动修改是可以的,但要是公式很多的时候怎么办?下面就介绍修改页边距后MathType公式调整
,还有数字1和分数线,在编辑的过程中,字母数字以及一些符号可以在键盘上面直接打出来,但是像求乘积、分数线、小标这些就需要用到数学公式编辑器了。
因此,我们要在MathType软件界面中找到对应的表达式,下面如2中小编将这些表达式圈了出来。
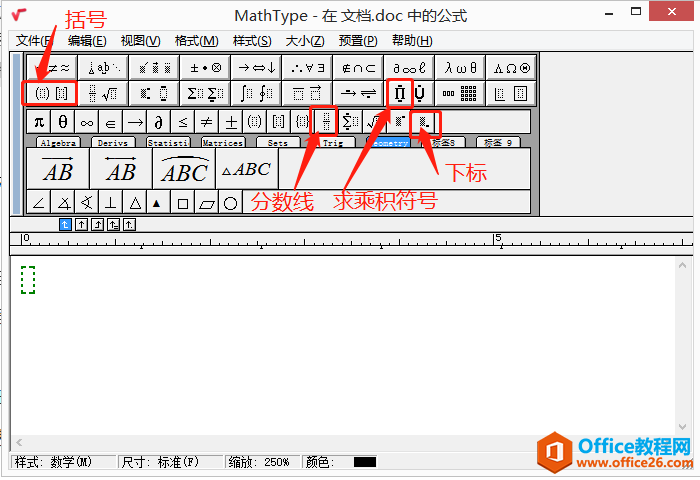
图2:MathType中圈出表达式
找到表达式的位置后,接着从左往右依次编辑。如果是数字和字母的,直接在键盘上面输入就行,涉及到特殊符号(如小编圈出来的),都可以直接点击MathType软件界面上的表达式。
如图3中,小编输入到求乘积符号,可以发现球成绩符号是一个模板,我们只需要在绿色虚框内输入相应的数字及符号即可。
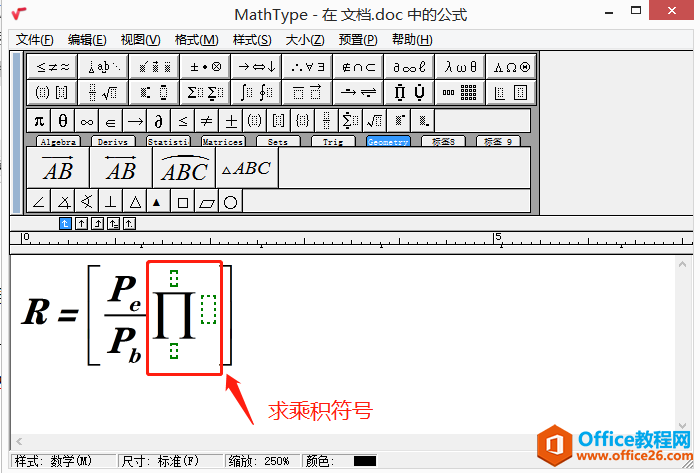
图3:MathType中求乘积符号
经过最后一轮的输入,我们就可以在MathType工作区中得到如图4中的公式,到此,这个求乘积的公式即输入完毕。接下来同学们只需要将公式复制黏贴到word文档中即可。
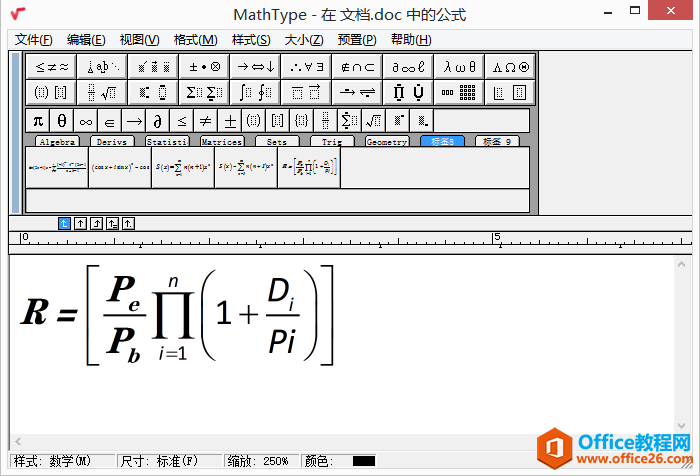
图4:MathType操作页面
各位同学,看到这里明白怎么操作了吗?特殊时期,停课不停学,大家宅在家要好好学习哦!如果后面在使用MathType编辑数学公式的过程中,还有碰到编辑的相关问题,都可以上官网了解的哦!
Office365 如何自定义模板
在 Windows 10 中,复制以下内容并粘贴到 Cortana 的询问我任何问题框,然后按 Enter:%appdata%\Microsoft\Templates\(在早期版本的 Windows 中,单击开始运行,并粘贴在打开框中)。 复制文件资源管理器






