有时候,一篇文档做好以后,发现页面边距要改,修改后发现所有的MathType公式都无法对齐了,当然手动修改是可以的,但要是公式很多的时候怎么办?下面就介绍修改页边距后MathType公式调整的方法。
方法如下:
1.选中一个MathType公式,选择Word的“格式”菜单——“样式和格式”,在右边出现文档中使用的样式然后选择清除所有格式。
Office365 如何自定义模板
在 Windows 10 中,复制以下内容并粘贴到 Cortana 的询问我任何问题框,然后按 Enter:%appdata%\Microsoft\Templates\(在早期版本的 Windows 中,单击开始运行,并粘贴在打开框中)。 复制文件资源管理器
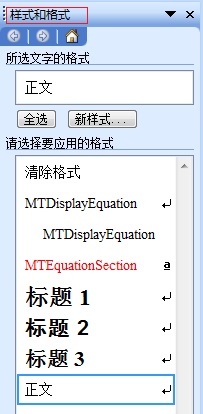
在Word“格式”菜单中选择“样式与格式”
2.找到MTEquationSection,点右边下拉箭头“修改样式”(或者选中章节号域代码会自动跳到相应的样式)。
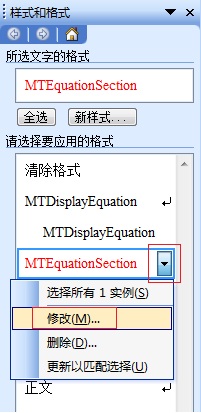
在MTEquationSection中选择“修改”
3.在弹出的“修改样式’对话框中,点左下角的“格式”按钮,选“制表符”,在弹出的制表符对话框中先清除。再输入输入制表符的数据,并点击“设置”。
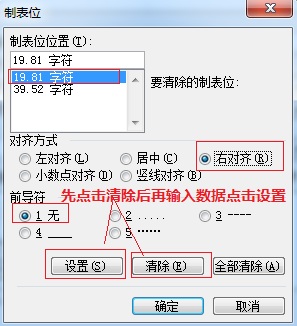
在制表位对话框中清除原有数据设置新的制表符数据
以上内容向大家介绍了修改页边距后MathType公式调整的方法,主要是Word格式的设置来应用到整个文档。
如何修改MathType中快捷键?
在使用MathType 7(Win系统)的过程中,快捷键的灵活运用将大大提高编辑的效率。关于快捷键的使用,可能每个人都有不同的习惯。MathType软件会自带很多快捷键,但是有些人可能想按照自己的


