MathType和Word可以融合,用MathType编辑的公式放在Word中有时会显示不全,仅显示其中一部分。那么如何才能解决该问题呢?以下教程介绍解决Word中MathType公式显示不全的方法。
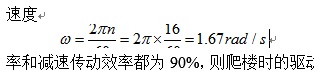
在Word中MathType公式显示不全示例
比如就像上图所示的情况,分数显示不全。究其问题所在,是段落选项中的行距设置成了固定值,公式因为纵向过长,仅能显示固定值设定的磅值区域。
方法一 在Word中粘贴完公式后,选中该公式,在工具栏里选择“段落”,在打开的段落多话框选择“行距”为“单倍行距”即可。

在段落对话框选择行距为单倍行距
注意:
MathType公式无法删除怎么办
大家在使用MathType编辑公式时,有时会出现 MathType公式无法删除 的情况,即只能输入,用退格键或者删除键都没有办法删除,这个问题该如何解决? 解决方案: 1.MathType编辑窗口中选择预置自
(1)一定是“选定”公式后再调整,不是只是把光标点到公式所在行。
(2)不要选择“如果定义了文档网格……”,可能你的格式占用的比较宽,如果行距设置的是单倍行距,再设置对齐网格的话,公式就会显示不全。
方法二 在MathType中调整公式大小
双击公式打开MathType公式编辑器,在“大小”菜单下选择“定义”,在弹出的定义尺寸对话框进行修改。
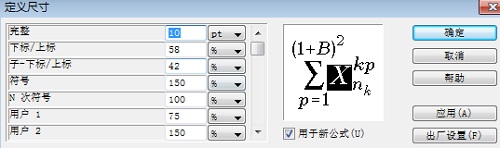
在MathType打开定义尺寸对话框进行修改
MathType如何对齐上标与下标
理工科的公式中带有上下标是非常普遍的,在用 MathType对齐 公式的各个部份时有时会出现上标与下标不对齐的情况,这时该如何解决呢? 公式上下标不对齐示例: 公式上下标不对齐示例 Mat






