在已经输入了带编号的公式之后,如果再修改页边距,则公式的编号仍留在原来的位置,并不会自动对齐到页面的最右侧或最左侧。本文将详解修改页边距后,使公式编号右对齐的解决方案。
原因分析:
修改页边距后,公式编号不自动右对齐的原因主要是在第一次插入带编号的公式时,MathType会根据页面大小设置好制表位,制表位不会随着页边距的改变而自动调整,因此就会出现公式编号不对齐的现象。
解决方案:
公式编号右对齐需要根据文档的具体情况做不同的操作。
方案一 如果文档中没有其它的制表位
1. 选中整篇文档,打开“段落设置”对话框,点击“制表位”。
如何利用MathType把分数打出来
当在日常用语中说话时,分数描述了一定大小的部分,例如半数,八分之五,四分之三。 分子和分母也用于不常见的分数,包括复合分数,复数分数和混合数字。那么我们应该怎么用MathType7.

2. 点击最下面的“全部清除”按钮。
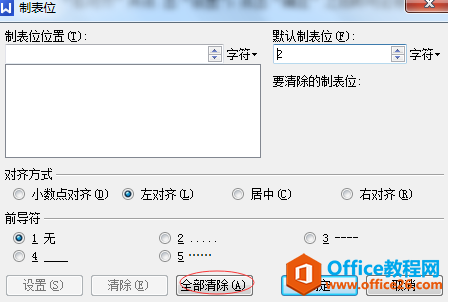
3. 在制表位的位置处,输入合适的位置,对齐方式选择“右对齐”,并点击设置->确定。
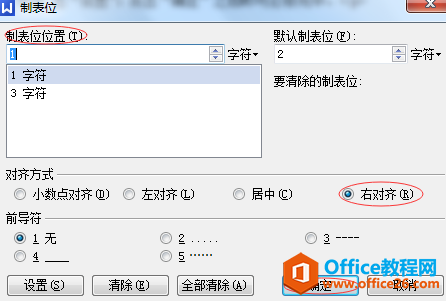
方案二 如果文档中含有其他的制表位
如果文档中含有其他的制表位,使用方案一的操作方法显现就是不合适了,这时需要使用Word的查找替换功能。
怎样使用mathtype快速编辑矩阵
mathtype,一款集简洁与功能强大的数学公式编辑软件。编辑矩阵简直小意思。 图1:mathtype软件操作主界面 接下来笔者就展示一下如何使用mathtype快速编辑一个矩阵。 操作步骤: 第一步:打开我






