...
今天就把office 2013的安装使用详细步骤教程给大家制作了出来,同样此office 2013安装教程目前只针对与本站下载的office 2013,其他的地方下载的office 2013没有经过测试。
首先在安装之前我要给大家说下office 2013本站提供了32位和64位下载,本教程是根据64位的office2013制作的,当然两个版本的office2013安装方法和激活方法是一样。
1、我们把下载好的office 2013解压出来,然后单击运行“setup”文件。
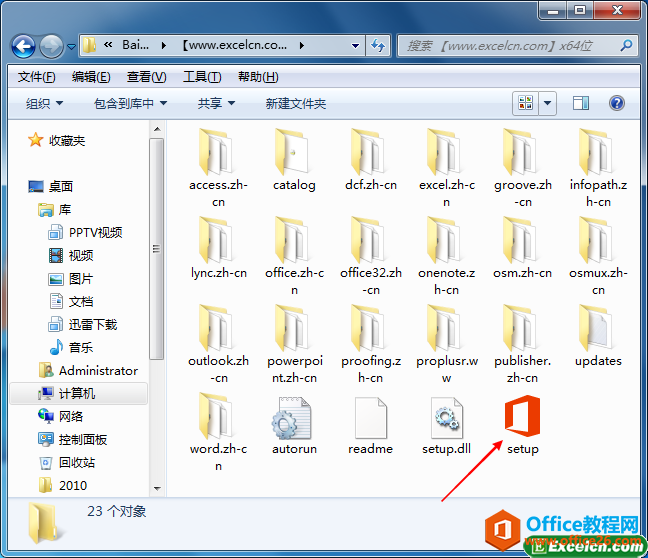
图1
2、在弹出安装窗口中,我们推荐选择“自定义”按钮,具体原因呢,大家可以看office2010的安装使用详细步骤教程。
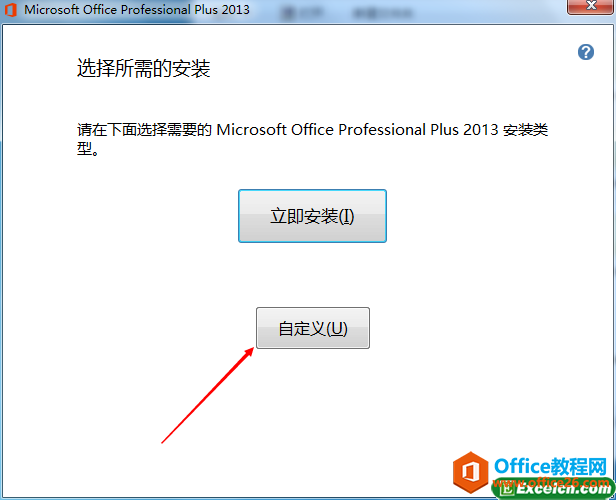
图2
3、我们可以在红色方框里选择自己不需要安装的office2013组件,选择完毕以后,然后选择“文件位置”标签,来设置安装office2013的软件位置。
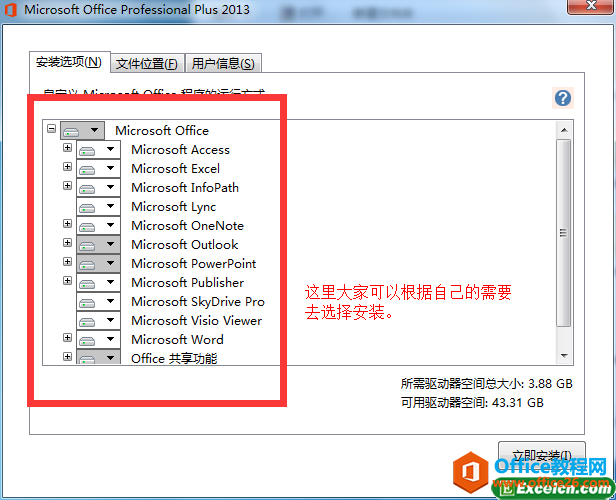
图3
4、我们一般推荐大家把office安装到D盘,把C换成D就可以了,其他不用修改,然后单击“立即安装”按钮。
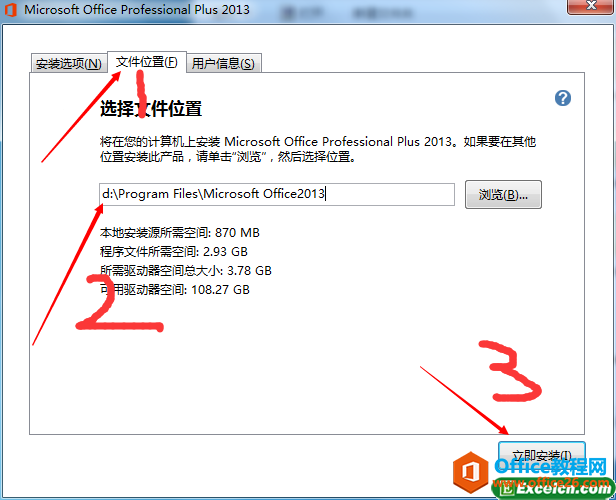
图4
5、当安装的时候,会出现一个进度条,我等待进度条完成就可以了,完成以后会看到一下图解,我们点击关闭即可。
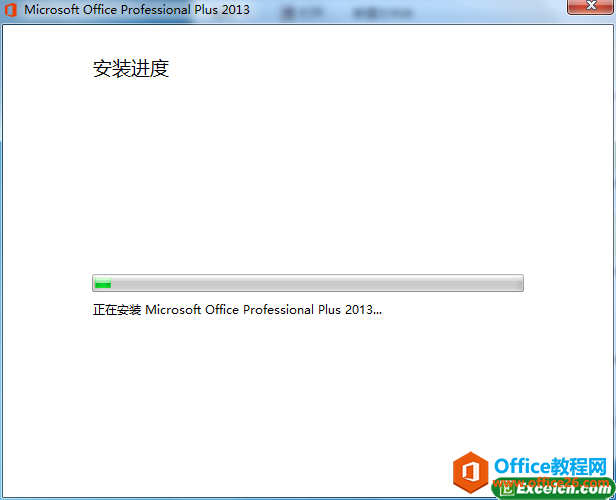
Office 2013 激活工具的使用方法
安装office2013很多朋友都会,但是安装完成以后都不知道如何才可以永久免费使用office2013,今天我们通过一个小工具来教教大家,MicrosoftOffice2013激活激活工具的使用方法,让大家都可以使用
图5
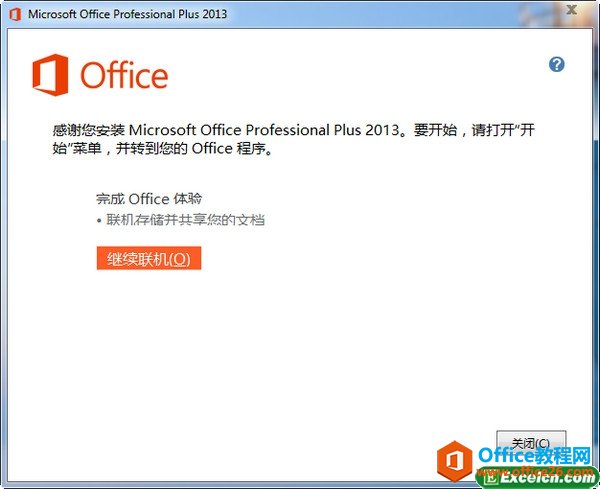
图6
6、安装完成以后,在激活office2013之前我们需要打开一下office2013的组件,否则激活不会成功。
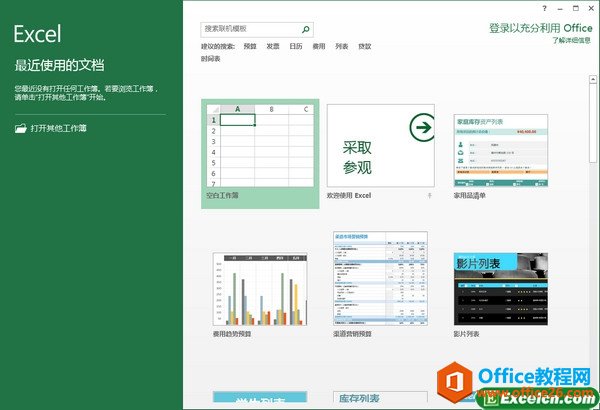
图7
7、office2013的激活工具没有包含在office2013软件里,需要单独下载,office2013激活工具:【下载地址】。
8、我们打开下载好的激活工具,然后按照下图单击Microsoft office2013 VL按钮,单击完成以后我们需要等待1——3分钟。
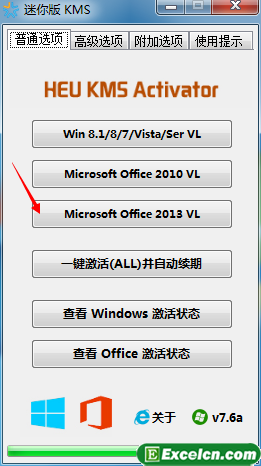
图8
9、当弹出和一下图片一样的窗口时,说明已经激活成功了。
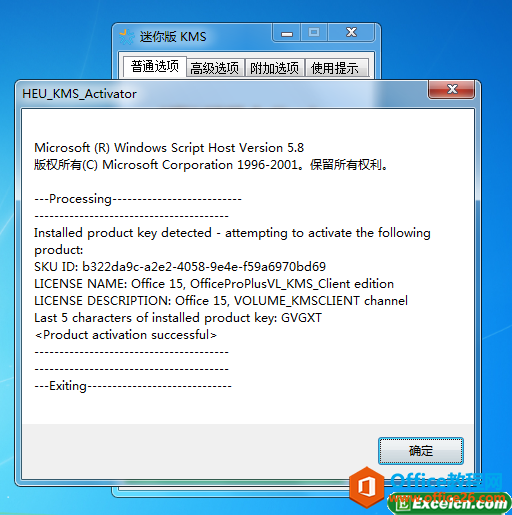
图9
10、大家可以看看激活成功的excel。
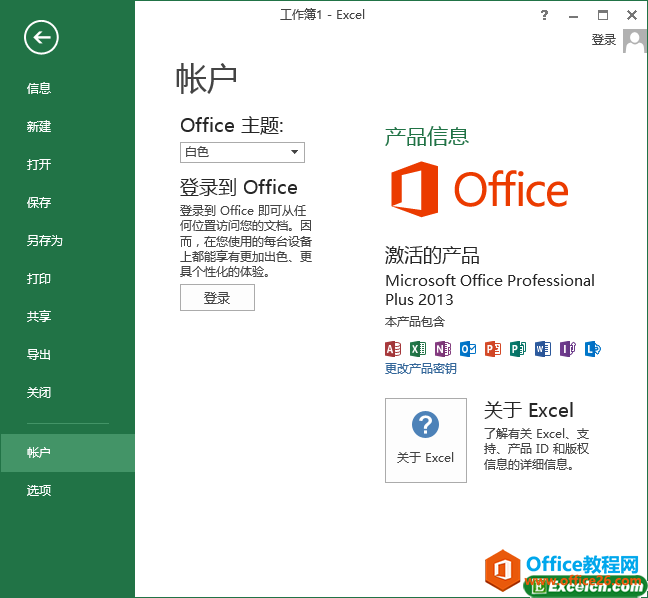
图10
至此office4个版本的安装图解都制作完成了,office2013的安装使用详细步骤教程相对简单一点,如果不懂的大家可以可以看office2010的安装使用详细步骤教程还有office2007的,如果需要下载office可以到excel官方下载去获取。
Office 2010 激活工具 下载及使用方法详解
很多朋友下载安装完office2010软件以后都会提示未激活,那是因为您下载的是试用版,在功能上和时间上是有限制的,如果想永久免费使用office2010那么只有两种方法,一种是去微软官方购买正



